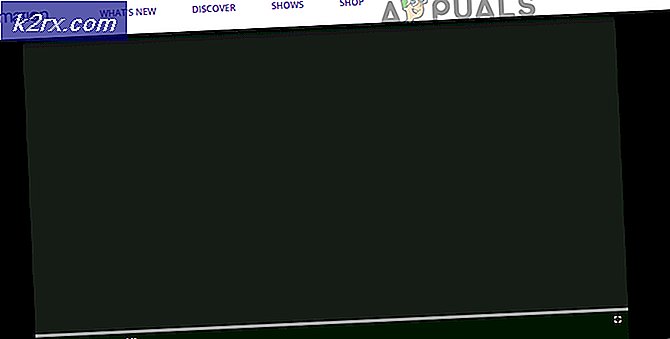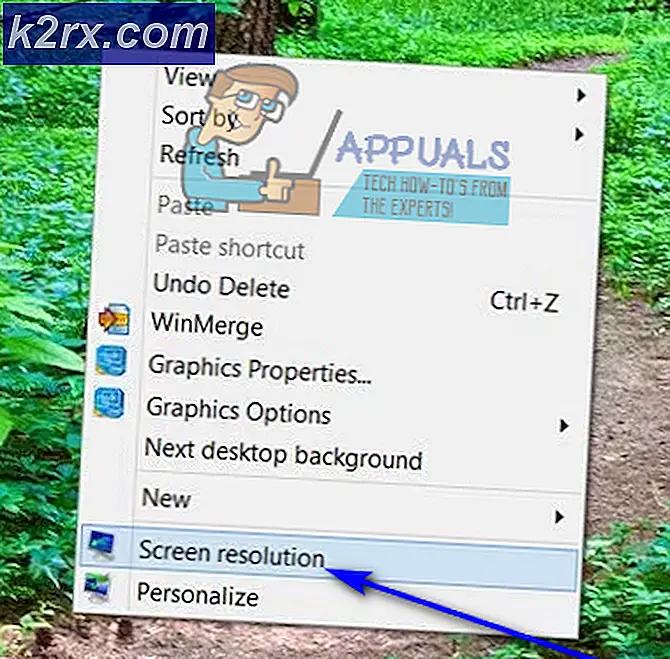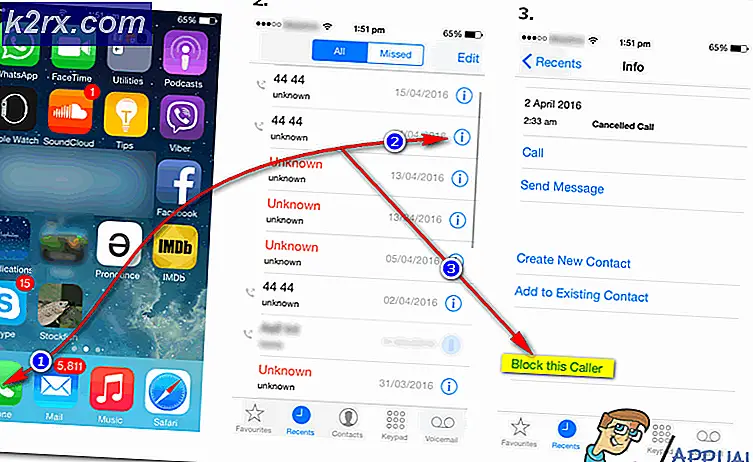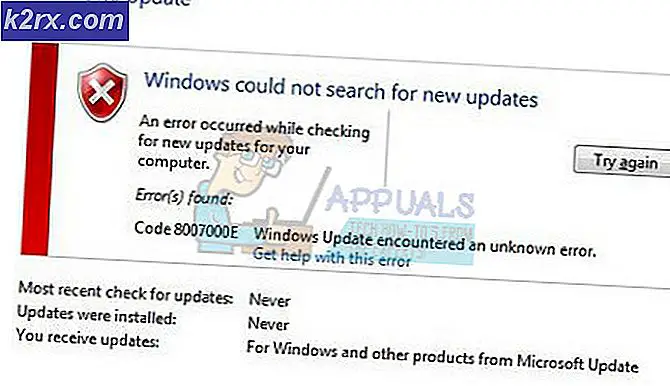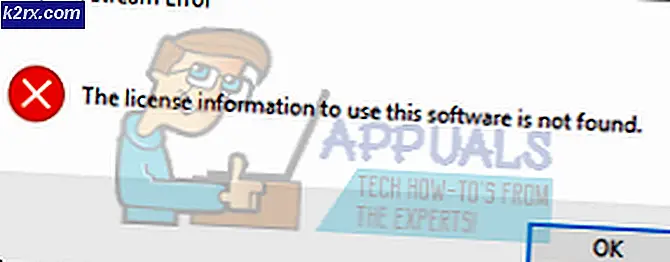Fix: Kan ikke flytte stationære ikoner på Windows 10
Et ikon er et lille billede eller objekt, der repræsenterer en fil, et program, en webside eller en kommando. Baseret på standardikonet, vil brugerne vide mere information om filer, er det foto, video, Word-dokument eller noget andet. Når vi beslutter at installere noget program, vil applikationen oprette et ikon på skrivebordet. Slutbrugere vil være i stand til at omorganisere og flytte ikoner på skrivebordet efter eget ønske.
Hvis der er nogle problemer med system, applikation eller skrivebord, kan brugerne ikke gøre nogle ændringer på skrivebordet. Et af problemerne er en umulighed at flytte ikoner på skrivebordet. Der er forskellige problemer, hvorfor dette problem opstår, herunder systemproblemer, forkert konfiguration, programmer blokerer ændringer på skrivebordet og andre. Efter opgradering af Windows 7 og Windows 8 til Windows 10 kan brugerne ikke flytte ikoner på højre side af skrivebordet. Dette problem opstår også på Windows 7 og Windows 8.
Vi vil vise dig, hvordan du løser dette problem på din Windows-maskine. Så lad os starte.
Metode 1: Test din mus eller touchpad
I denne metode skal du teste din mus eller touchpad. Hvis din mus eller touchpad ikke fungerer korrekt, kan du ikke flytte ikoner, filer eller mapper. Hvordan vil du gøre det? Der er to måder, hvorpå du kan teste din mus eller touchpad, den ene er at oprette tekstdokument (Microsoft Word, Wordpad eller Notepad) og skrive nogle tekst ved hjælp af et tastatur. Derefter skal du vælge en del af teksten og højreklikke på markeret tekst for at se yderligere muligheder. Ved at bruge denne metode vil du teste venstre og højre klik. Du skal også teste rullehjulet ved at rulle tekst i dokumentet.
Den anden metode er at tilslutte en anden mus til din computer eller notesbog, og testen er der et problem med en mus eller et operativsystem. Hvis alt fungerer korrekt med en anden mus, skal du udskifte musen. Hvis problemet stadig er der, er der ikke noget problem med musen eller touchpad. Der er systemproblemer, der skal løses ved at bruge de følgende metoder. Begge metoder er kompatible med computere og notesbøger, herunder operativsystemer fra Windows 7 til Windows 10.
Metode 2: Auto ordne ikoner
En af grundene til at du ikke kan flytte dine ikoner er den forkerte konfiguration med at arrangere indstillinger. Du skal kunne arrangere dine desktop ikoner, men du vil. Vi vil vise dig, hvordan du ændrer arrangemuligheder i Windows 10. Den samme procedure er kompatibel med Windows 7, Windows 8 og Windows 8.1.
- Højreklik på et tomt område på dit skrivebord
- Hover on View
- I den højre rude skal du kigge efter Auto arrangere ikoner . Hvis det er markeret, skal du sørge for at fjerne markeringen.
- Hold på Vis igen
- Denne gang skal du kontrollere Juster ikoner til gitter .
- Flyt dine ikoner overalt på skrivebordet
Metode 3: Træk ESC nøgle tre gange
I denne metode skal du trykke ESC nøgle tre gange og derefter prøve at flytte ikoner på skrivebordet. Denne metode er kompatibel med alle tastaturer og operativsystemer fra Windows 7 til Windows 10.
Metode 4: Skift ikonstørrelse
En af de nemmeste metoder, der hjalp slutbrugere til at løse dette problem er at ændre ikonstørrelse. Vi viser dig hvordan du ændrer ikonstørrelse på Windows 10. Den samme procedure er kompatibel med tidligere operativsystemer.
- Højreklik på et tomt område på dit skrivebord
- Hover on View
- Skift ikonstørrelse. Du har tre muligheder, herunder store, mellemstore og små ikoner. Du skal ændre den nuværende størrelse til en anden. I vores eksempel er nuværende små ikoner, og vi vil skifte til mellemstore ikoner
- Flyt dine ikoner overalt på skrivebordet
Metode 5: Skift størrelse på tekst, apps og andre elementer
I denne metode skal du ændre størrelsen på tekst, apps og andre elementer via Kontrolpanel eller Indstillinger. Vi viser dig hvordan du gør det på operativsystemer fra Windows 7 til Windows 10. Hvis du bruger Windows 7, Windows 8 og Windows 8.1, skal du https://appuals.com/fix-the-remote-procedure- call-failed / ved at følge metode 7. Hvis du bruger Windows 10, skal du følge de næste trin:
- Hold Windows logo og tryk på I for at åbne Indstillinger værktøj
- Vælg System og derefter Vis faneblad
- Under Skift størrelse på tekst ændrer programmer og andre elementer den nuværende konfiguration til den nye som beskrevet i teksten ovenfor
- Flyt dine ikoner overalt på skrivebordet
Metode 6: Afinstaller software til optimering af desktop ikoner
Bruger du software til at organisere desktop ikoner på din Windows-maskine? Hvis ja, anbefaler vi dig at afinstallere software via Program og funktioner. Denne type software styrer dine desktop ikoner, og du vil ikke være i stand til at foretage nogle ændringer, som flytte ikoner. Vi vil vise dig, hvordan du afinstallerer software med navnet Hegn, der blokerede bevægelige ikoner på Windows 10-maskinen. Denne procedure er kompatibel med det foregående operativsystem og lignende applikationer.
PRO TIP: Hvis problemet er med din computer eller en bærbar computer / notesbog, skal du prøve at bruge Reimage Plus-softwaren, som kan scanne lagrene og udskifte korrupte og manglende filer. Dette virker i de fleste tilfælde, hvor problemet er opstået på grund af systemkorruption. Du kan downloade Reimage Plus ved at klikke her- Hold Windows logo og tryk på R
- Skriv appwiz.cpl og tryk Enter for at åbne Program og funktioner
- Naviger på Stardock Hegn 3
- Højreklik på Stardock Fences 3 og vælg Uninstall
- Vent, indtil Windows er færdig med at afinstallere software
- Naviger på Stardock Start10
- Højreklik på Stardock Start10 og vælg Afinstaller
- Vent, indtil Windows er færdig med at afinstallere software
- Genstart din Windows-maskine
- Flyt dine ikoner overalt på skrivebordet
Metode 7: Nulstil mappeindstillinger
I denne metode skal du nulstille mappeindstillinger til standard. Vi viser dig hvordan du gør det på Windows 10. Den samme procedure er kompatibel med tidligere operativsystemer.
- Hold Windows logo og tryk på R
- Indtast kontrolpanelet, og tryk på Enter for at åbne Kontrolpanel
- Se applets efter kategori
- Klik på Udseende og tilpasning
- Klik på Filer Explorer-indstillinger, hvis du bruger Windows 10 eller Mappeindstillinger, hvis du bruger Windows 7 og Windows 8
- eller mappeindstillinger (Windows 7, Windows 8)
- Klik på Gendan standardindstillinger under fanen Generelt
- Klik på Nulstil mapper under Vis under fanen, og klik derefter på Gendan standardindstillinger
- Klik på Anvend og derefter OK
- Luk kontrolpanel
- Genstart din Windows-maskine
- Flyt dine ikoner overalt på skrivebordet
Metode 8: Sluk tabletmodus
I denne metode skal du slukke for tabletmodus, hvilket er en ny funktion i Windows 10. Windows 10 er udviklet som en kombination af Windows 7 og Windows 8 operativsystemer. I Windows 10 kan du skifte mellem skrivebordstilstand og tabletmodus. Desktop mode er den traditionelle tilstand af skrivebordet, hvor du ser alle ikoner, filer og mapper, og du får adgang til dem fra skrivebordet. Tablet tilstand aktiveres automatisk, når du fjerner en tablet fra sin base eller dock, hvis den er aktiveret. Hvis du bruger touchscreen notesbog eller AIO, vil tabletmodus give dig bedre brugeroplevelse, mens du arbejder på din Windows-maskine. Denne metode er kun kompatibel med Windows 10. Hvis du bruger tidligere operativsystemer, skal du læse næste metode.
- Klik på Meddelelsescenter på højre side af proceslinjen
- Sluk Tablet-tilstand ved at klikke på Tablet-tilstand I vores eksempel er den slukket.
- Flyt dine ikoner overalt på skrivebordet
Metode 9: Udfør en systemgendannelse
Implementering af backup og gendannelsesstrategi er en afgørende handling for hjemmet og erhvervsmiljøet. Der er forskellige løsninger til Windows eller data recovery, og en af dem er Systemgendannelse. Hvad kan du med Systemgendannelse? Hvis Systemgendannelse er aktiveret på din Windows-maskine, kan du vende operativsystemet tilbage til den tidligere tilstand, da alt fungerede uden problemer. Bemærk venligst, at du ikke kan gendanne din Windows-maskine til den foregående tilstand, hvis Systemgendannelse er slået fra. Læs venligst, hvordan du udfører en systemgendannelse ved at følge metode 17.
Metode 10: Skift registreringsindstillinger
I denne metode skal du ændre ikonafstanden i registreringseditoren. Før du foretager nogen konfiguration af registreringsdatabasen, anbefaler vi dig til sikkerhedskopieringsdatabasen. Hvorfor skal du lave registreringsdatabasen backup? I tilfælde af en fejlkonfiguration kan du vende tilbage til registreringsdatabasen til den tidligere tilstand, da alt fungerede uden problemer. For denne metode skal du bruge en brugerkonto med administratorrettigheder, fordi standardbrugerkonto ikke har lov til at foretage systemændringer. Kontroller trin for at sikkerhedskopiere registreringsdatabasen på https://www.youtube.com/watch?v=P_Ncdre0tVU. Når du har sikkerhedskopieret din registreringsdatabase, skal du fortsætte næste procedure. Windows 10 ikon arrangement er skabt af et design, hvorfor det automatisk indstilles til sine anbefalede indstillinger. For at manuelt ændre den vandrette og lodrette afstand på skrivebordet ikonet ved hjælp af registreringseditoren, kan du følge disse trin:
- Naviger til følgende placering HKEY_CURRENT_USER / Kontrolpanel / Desktop / WindowsMetrics
- På højre side af registreringseditoren navigerer på IconSpacing
- Højreklik på IconSpacing og vælg Modify
- Juster værdien mellem 480 og -2730, og klik derefter på OK . I vores eksempel er det -1128.
- Luk Registreringseditor
- Genstart din Windows-maskine
- Flyt dine ikoner overalt på skrivebordet
Metode 11: Skift BIOS eller UEFI-version
I denne metode skal du ændre versionen af din BIOS eller UEFI. Først anbefaler vi dig at opdatere din BIOS eller UEFI til den nyeste version. Hvis det ikke løser problemet, kan du prøve at nedgradere versionen af BIOS eller UEFI. Hvordan vil du gøre det? Der er mange artikler, der kan lære dig at ændre versionen af din BIOS eller EUFI. Læs venligst instruktioner, hvordan du https://appuals.com/best-guide-how-to-update-dell-bios/. Før du ændrer version af BIOS eller UEFI, anbefaler vi dig at læse den tekniske dokumentation af dit bundkort.
PRO TIP: Hvis problemet er med din computer eller en bærbar computer / notesbog, skal du prøve at bruge Reimage Plus-softwaren, som kan scanne lagrene og udskifte korrupte og manglende filer. Dette virker i de fleste tilfælde, hvor problemet er opstået på grund af systemkorruption. Du kan downloade Reimage Plus ved at klikke her