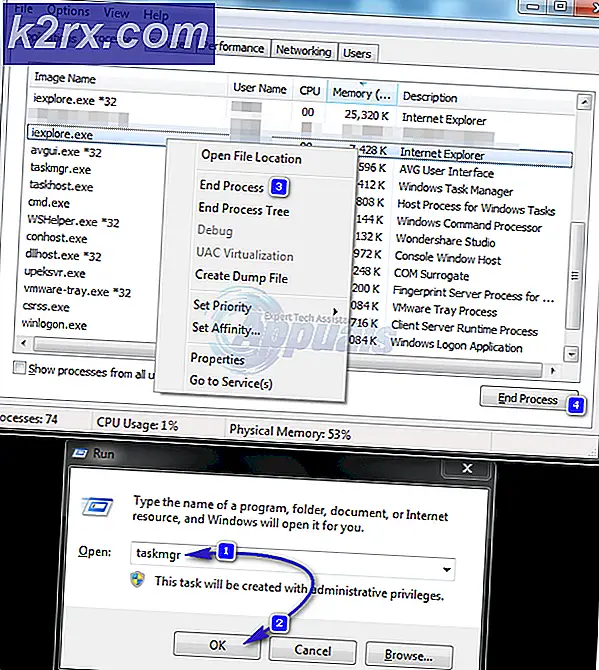Sådan repareres Windows Update Error 8007000E
Mens du forsøger at downloade og installere Windows Updates til din computer via Windows Update - Windows 'resident opdateringsværktøj, er der en hel del forskellige ting, der kan gå galt. Et af de mange problemer, som brugerne har rapporteret, når de bruger Windows Update for at få de seneste opdateringer til deres Windows-computer, er fejlkode 0x8007000E. Fejlkode 0x8007000E er blot en af de mange forskellige fejlkoder, Windows Update kan smide på dig, hvis det ikke hentes, hentes eller installeres opdateringer til din Windows-computer. Fejlkode 0x8007000E ledsages altid af en fejlmeddelelse, der normalt angiver, at Windows ikke kunne søge efter nye opdateringer. Windows Update mislykkedes at installere nogle opdateringer til din computer, eller der opstod en ukendt fejl i Windows Update.
Fejlkode 0x8007000E har været kendt for at påvirke enhver øjeblikkelig understøttet iteration af Windows Operating System. Årsagen til fejlkode 0x8007000E varierer fra en berørt computer til den anden - det kan være alt fra et tredjeparts antivirus- eller anti-malware-program, der forstyrrer Windows Update eller akkumulerede junk-filer for at ødelægge systemfiler eller korrupte filer / mapper i SoftwareDistribution folder. Da der er så mange mulige årsager til fejlkode 0x8007000E, er der også mange mulige løsninger på problemet. Nedenstående er nogle af de mest effektive løsninger, som du kan bruge til at prøve at slippe af med fejlkode 0x8007000E:
Løsning 1: Deaktiver eller afinstaller alle tredjeparts sikkerhedsprogrammer
Tredjeparts antivirusprogrammer, anti-malware og firewallapplikationer kan nogle gange kollidere med Windows Update og føre til problemer som fejlkode 0x8007000E. Hvis et tredjeparts sikkerhedsprogram er årsagen til dine sorger, skal du bare deaktivere (eller endnu bedre afinstallere) alle tredjeparts sikkerhedsprogrammer, der er installeret på din computer. Når det er gjort, skal du kontrollere, om reparationen fungerede eller ej. Hvis du vil afinstallere et tredjeparts sikkerhedsprogram, der er installeret på din computer, men ikke ved hvordan du gør det, skal du bruge https://appuals.com/how-to-completely-uninstalla-a-third-party-computer -Sikkerhed-programmet /
Løsning 2: Fjern junkfiler fra din computer
- Tryk på Windows Logo- tasten + X for at åbne WinX-menuen .
- Klik på Kommandoprompt (Admin) for at starte et forhøjet kommandoprompt med administrative rettigheder.
- Indtast cleanmgr i det forhøjede kommandoprompt og tryk på Enter .
- Tillad hjælpeprogrammet til at gøre dens ting.
- Når du præsenteres med en liste over alle de uønskede filer, du kan slette fra din computer, skal du kontrollere alle felterne, især boksen ved siden af Midlertidige filer .
- Klik på OK, bekræft handlingen, hvis du bliver bedt om det, og vent på, at de valgte filer slettes.
- Når du er færdig, skal du starte Windows Update og kontrollere, om problemet er løst eller ej.
Løsning 3: Kør en SFC-scanning
SFC (System File Checker) er et værktøj, der er designet til at analysere Windows Operating System for korrupte eller på anden måde beskadigede systemfiler, og enten reparere dem eller udskifte dem med cachelagrede kopier. Hvis du ser fejlkode 0x8007000E på grund af beskadigede eller på anden måde beskadigede systemfiler, kan du køre en SFC-scanning lige så godt som muligt. Hvis du ikke ved, hvordan du kører en SFC-scanning, kan du bruge denne vejledning til at gøre det.
PRO TIP: Hvis problemet er med din computer eller en bærbar computer / notesbog, skal du prøve at bruge Reimage Plus-softwaren, som kan scanne lagrene og udskifte korrupte og manglende filer. Dette virker i de fleste tilfælde, hvor problemet er opstået på grund af systemkorruption. Du kan downloade Reimage Plus ved at klikke herLøsning 4: Sørg for, at Windows Update-tjenesten kører, og indstil den til Automatisk
- Tryk på Windows Logo- tasten + R for at åbne en Kør- dialog.
- Skriv services.msc i dialogboksen Kør, og tryk på Enter for at starte Service manager.
- Rul ned i listen over tjenester, find Windows Update- tjenesten og dobbeltklik på den for at få adgang til dens egenskaber.
- Åbn rullemenuen direkte foran Opstartstype, og klik på Automatisk for at vælge den.
- Hvis Windows Update- tjenesten er stoppet, skal du klikke på Start for at starte den. Hvis tjenesten allerede kører, ignorerer du dette trin.
- Klik på Anvend .
- Klik på OK .
- Start Windows Update og se om det stadig kaster fejlkode 0x8007000E på dig.
Løsning 5: Omdøb mappen SoftwareDistribution til SoftwareDistribution.old
- Tryk på Windows Logo- tasten + X for at åbne WinX-menuen .
- Klik på Kommandoprompt (Admin) for at starte et forhøjet kommandoprompt med administrative rettigheder.
- Indtast følgende kommando i det forhøjede kommandoprompt og tryk på Enter :
ren% systemroot% \ SoftwareDistribution softwaredistribution.old - Hvis du omdøber mappen SoftwareDistribution til gammel, vil din computer fuldstændigt se bort fra den pågældende mappe og dens indhold og oprette en ny SoftwareDistribution- mappe, der negerer virkningerne af eventuelle beskadigede eller beskadigede filer / mapper, der måske har været bosat i computerens SoftwareDistribution- mappe. Når kommandoen er udført, skal du lukke det forhøjede kommandoprompt .
- Genstart din computer og kontroller for at se, om problemet stadig vedvarer, når det starter op.
Løsning 6: Omdøb Spupdsvc.exe til Spupdsvc.old
- Tryk på Windows Logo- tasten + R for at åbne en Kør- dialog.
- Indtast følgende i dialogboksen Kør og tryk på Enter :
- Når kommandoen er blevet udført korrekt, skal du starte Windows Update og kontrollere, om værktøjet med succes søger efter, downloader og installerer opdateringer eller stadig spøger fejlkode 0x8007000E.
PRO TIP: Hvis problemet er med din computer eller en bærbar computer / notesbog, skal du prøve at bruge Reimage Plus-softwaren, som kan scanne lagrene og udskifte korrupte og manglende filer. Dette virker i de fleste tilfælde, hvor problemet er opstået på grund af systemkorruption. Du kan downloade Reimage Plus ved at klikke her