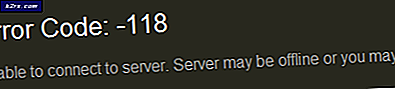Fix: Logonfejl ved start af virtuel maskine i Hyper-V 2019
At starte den virtuelle maskine i Hyper-V Manager er en handling med et enkelt klik. Desværre er det undertiden ikke muligt at starte det på grund af den forkerte konfiguration inde i de virtuelle maskiner eller problemer med brugerrettigheder.
Den fulde fejlmeddelelse er:
Fejl 0x80070569 ('VM_NAME' kunne ikke starte arbejdsprocessen: Logonfejl: Brugeren har ikke fået den ønskede logontype på denne computer eller til Live-migrering Kunne ikke oprette Planlagt virtuel maskine ved migrationsdestination: Logonfejl: brugeren har ikke været tildelt den ønskede logontype på denne computer. (0x80070569).
Dette problem opstår på Windows-servere fra 2012 til 2019, men også på Windows 8 og Windows 10. Sørg for at sikkerhedskopiere dine konfigurationer, inden du fortsætter.
Løsning 1: Genstart tjenester
Den første løsning er relateret til de tjenester, der er ansvarlige for at fungere Hyper-V. Selvom tjenesterne startes, betyder det ikke altid, at de fungerer korrekt. Et par brugere løste problemet ved at genstarte følgende to tjenester:
Hyper-V Host Compute Service Windows Management Instrumentation
Tjenesterne kan genstartes i værktøjet Tjenester. Vi anbefaler at genstarte Hyper-V-værten, som også genstarter alle tjenester relateret til Hyper-V.
Løsning 2: Kontroller, om problemet er relateret til gruppepolitik
Hvis den første løsning ikke var nyttig, ville det næste trin være at identificere, om problemet er relateret til gruppepolitikkonfigurationen. Vi kan gøre det ved at flytte Hyper-V-computerobjektet til OU (Organizational Unit), der ikke har nogen politikker anvendt.
Hvis du kan starte den virtuelle maskine eller udføre live-migrering efter dette trin, bekræftes problemet at være relateret til gruppepolitik. Hvis du ikke har en organisationsenhed uden anvendte politikker, skal du oprette den. (Højreklik på domænet> Ny> Organisationsenhed).
- Log ind på Active Directory maskine og åben Active Directory-brugere og computere
- Naviger til Computere og vælg derefter det computerobjekt, der er relateret til Hyper-V-maskinen.
- Højreklik på computerobjektet, og klik derefter på Bevæge sig. Flyt computerobjekter til den organisationsenhed, der ikke har anvendt politikker, og klik derefter på Okay.
- Kør PowerShell eller Command prompt som administrator, og kør følgende kommando:
gpupdate / force
- Genstart din Windows-maskine, og start den virtuelle maskine, eller udfør den direkte migrering
Løsning 3: Rediger brugerrettigheder
I denne løsning vil vi ændre brugerrettigheder til kørsel af den virtuelle maskine. Denne løsning består af to trin; i det første trin installerer vi Group Policy Management på Hyper-V-værten, og i det andet trin ændrer vi politikken i overensstemmelse hermed.
Trin 1: Installer styring af gruppepolitik
- Log ind som Domæne administrator i Hyper-V-værten.
- Åben Server Manager og under Konfigurer den lokale server, Klik på Tilføj roller og funktioner.
- Nu under Vælg installationstype, Vælg Rollebaseret eller funktionsbaseret installation.
- I det næste trin skal du vælge serveren og også dens roller.
- Vælg Gruppepolitisk styring under Vælg funktioner indstilling og klik Næste.
- Installer og vent, indtil funktionen er installeret, og klik derefter på Tæt
- Når det er installeret, skal du klikke på Værktøjer øverst til højre, og vælg derefter Gruppepolitisk styring
Trin 2: Skift brugerrettigheder
- Åbn Server Manager, og klik på Værktøjer øverst til højre, og vælg derefter Gruppepolitisk styring.
- Udvid domænet, og naviger til den gruppepolitik, der anvendes på Hyper-V server. Vi vil ændre den kaldte standardpolitik Standarddomæne. Højreklik på politikken, og klik Redigere
- Udvid til følgende sti:
Computerkonfiguration> Windows-indstillinger> Sikkerhedsindstillinger> Lokale politikker> Tildeling af brugerrettigheder> Log på som en tjeneste
- Højreklik på Log på som en tjeneste og klik Ejendomme. Vælg nu Definer disse politiske indstillinger
- Tilføj bruger eller gruppe og derefter gennemse.
- Klik på Fremskreden og klik derefter på Find nu
- Tilføj den brugerkonto, der bruges på Hyper-V-værten. I vores tilfælde er det en brugerkonto Hyper-V.
- Kontroller nu, om problemet er løst for godt.