Fix: Rainbow Six Siege crashing
Tom Clancy's Rainbow Six er en mediekoncession om en fiktiv international terrorbekæmpelsesenhed. Den indeholder en række missioner og mål og ses som et af de nye spil i den moderne verden.
På trods af at udviklerne opdateres ofte, har spillerne rapporteret, at spillet åbner og øjeblikkeligt lukker. Denne sammenbruddsadfærd er meget almindelig blandt spillerne. Dette spil er også forbundet med BattlEye. Hvis du også har denne fejl, intet at bekymre dig om. Vi har undersøgt meget og fået forskellige løsninger til rådighed for at løse denne usædvanlige opførsel ved ansøgningen. Tag et kig på.
Løsning 1: Sletning af R6-lyddata og validering
Denne løsning blev godkendt af moderatorer af Rainbow Six Siege og nævnte, at dette sandsynligvis vil løse problemet med det samme uden yderligere forsinkelse. Sørg for, at du har en administratorkonto til rådighed og en stabil internetforbindelse, inden du går videre med denne løsning.
- Find, hvor R6 lyddata er placeret på din pc. Normalt er det et sted som dem, der vises nedenfor, men det kan variere baseret på destinationsmappen du valgte til din installation. Her er to eksempler; en til UPlay og en til damp .
C: \ Programmer (x86) \ Ubisoft \ Ubisoft Game Launcher \ spil \ Tom Clancy's Rainbow Six Siege \ sounddata \ pc
Steam \ steamapps \ common \ Tom Clancy's Rainbow Six Siege \ sounddata \ pc
- Højreklik på mappen og vælg Slet . Du kan enten slette eller slette indholdet i mappen.
De fleste af de spil, der er tilgængelige i Steam, er meget store filer, der består af flere GB'er. Det er muligt, at nogle af dataene under nedlasting / opdatering kan være blevet beskadiget. Damp har en funktion inden for klienten selv, hvor du nemt kan kontrollere integriteten af spilfiler.
Vi kan også prøve at reparere Steam Library-filer . Steam Library er det sted hvor alle dine spil er til stede, og du kan kun få adgang til dem gennem det. Det er muligt, at dit dampbibliotek ikke er i den rigtige konfiguration. Der kan også være en sag, hvor du har installeret Steam på et drev, og dine spil er på en anden. I så fald skal du reparere begge biblioteker, inden du starter dit spil igen.
Du kan tjekke vores detaljerede vejledning om, hvordan du kontrollerer integriteten af spil og reparer dit Steam-bibliotek. Du kan også gøre de samme trin, hvis du bruger UPlay i stedet for Damp.
Løsning 2: Opdatering af grafikdrivere
Hvis du har korrupte eller forældede drivere, kan det være grunden til, at dit spil ikke lancerer eller styrter midtvejs uden nogen vejledning. Nu er der to måder, hvorpå du kan opdatere driverne: enten manuelt eller automatisk . Ved manuelt skal du personligt downloade driveren efter at have søgt den på fabrikantens hjemmeside.
Før vi opdaterer drivere, kontrollerer vi, om du installerer standarddriverne, løser problemet for os.
- Start i sikker tilstand . Indtast devmgmt. msc i dialogboksen og tryk på Enter. Her navigerer du til skærmadaptere, højreklik på din adapter og vælg Afinstaller enhed .
- Start computeren i normal tilstand, tryk på Windows + R, skriv devmgmt. msc i dialogboksen og tryk på Enter. Sandsynligvis vil standarddriverne blive installeret. Hvis ikke, højreklik på ethvert tomt rum og vælg Scan for hardwareændringer . Kontroller nu , om spillet fungerer uden problemer . Hvis det gør uden problemer, godt for dig. Hvis det ikke gør det, fortsæt.
- Nu er der to muligheder. Enten kan du søge online for den nyeste driver til rådighed for din hardware fra producentens hjemmeside, såsom NVIDIA etc. (og installer manuelt), eller du kan lade Windows installere den nyeste version selv (søg efter opdateringer automatisk).
- Vi vil kigge på at installere manuelt. Højreklik på din hardware og vælg Opdater driver . Vælg den første mulighed Søg automatisk for opdateret driver software. Vælg den anden mulighed, hvis du opdaterer manuelt, og vælg Browse for driver og naviger til den placering, hvor du downloadede.
- Start computeren igen efter installation af drivere, start spillet og kontroller, om du kan spille Rainbow Siege Six med succes.
Løsning 3: Deaktivering af Cloud-Save og overlay i spillet (UPlay)
Cloud Save-funktionaliteten synkroniserer dine spildata, der tilhører din konto i Cloud, så hvis dine data bliver slettet eller du bruger en ny pc til spil, bliver dine kontodata gemt allerede i skyen, og du skal bare indtaste din legitimationsoplysninger. På trods af at dette er en nyttig funktion, har der været flere rapporter om, at dette forårsager fejlmeddelelsen under drøftelse. Vi kan forsøge at deaktivere det og se om problemet stadig vedvarer.
- Start UPlay og indtast dine legitimationsoplysninger. Klik nu på ikonet 'menu' og vælg Indstillinger .
- På fanen Generelt skal du fjerne markeringen for indstillingen Aktiver Cloud Save Synchronization for understøttede spil . Fjern også afkrydsningsfeltet Enable in-game overlay for understøttet spil .
- Gem ændringer og afslut. Start nu UPlay igen og prøv at starte spillet.
Løsning 4: Selektiv opstart
Det er et kendt faktum, at der er flere opstartsprogrammer, der hindrer processerne i mange spil og forårsager visse fejl at finde sted. Den bedste måde at løse dette problem på er at deaktivere disse programmer.
- Tryk på Windows + R, skriv msconfig i dialogboksen og tryk på Enter.
- En gang i indstillingerne skal du vælge selektiv opstart og afmarkere indstillingen Load startup items . Tryk på OK for at gemme ændringer og afslutte.
- Naviger til fanen Tjenester øverst på skærmen. Kontroller linjen som siger Skjul alle Microsoft-tjenester . Når du klikker på dette, vil alle Microsoft-relaterede tjenester være usynlige og efterlade alle tredjepartstjenesterne.
- Klik nu på knappen Deaktiver alle knapper i den nederste bund på venstre side af vinduet. Alle tredjepartstjenesterne bliver nu deaktiveret.
- Klik på Anvend for at gemme ændringer og afslutte.
- Nu skal du navigere til fanen Opstart og klikke på indstillingen for Open Task Manager . Du bliver omdirigeret til task manager hvor alle de applikationer / tjenester, der kører, når din computer starter, vil blive angivet.
- Vælg hver tjeneste en efter en, og klik på Deaktiver nederst til højre i vinduet.
- Genstart nu din computer og kontroller, om fejltilstanden stadig vedvarer. Hvis fejlmeddelelsen går væk, og du er i stand til at spille dit spil uden problemer, betyder det, at der enten var en tjeneste eller et program, der forårsagede problemet. Aktivér en del af disse og tjek igen. Hvis problemet kommer igen, når du aktiverer en klump, vil du vide, hvem skylden er.
Ud over disse løsninger kan du også prøve:
- Rulning af din grafikdriver til en tidligere version.
- Kontrollerer internetforbindelse og sørg for, at du har en stabil forbindelse.
- Deaktivering af alle antivirusprogrammer og alle former for firewalls.
PRO TIP: Hvis problemet er med din computer eller en bærbar computer / notesbog, skal du prøve at bruge Reimage Plus-softwaren, som kan scanne lagrene og udskifte korrupte og manglende filer. Dette virker i de fleste tilfælde, hvor problemet er opstået på grund af systemkorruption. Du kan downloade Reimage Plus ved at klikke her
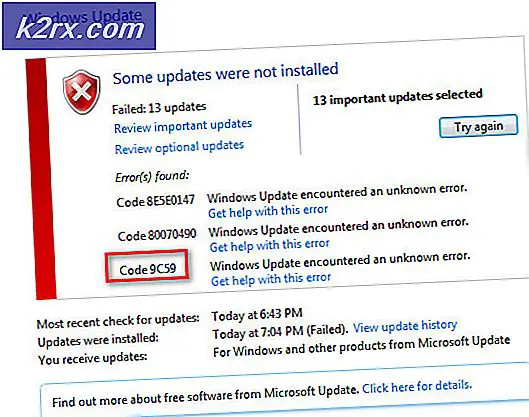

![Cool Edit Pro2 afspilles ikke [Fixed]](http://k2rx.com/img/106965/cool-edit-pro2-not-playing-fixed-106965.png)




