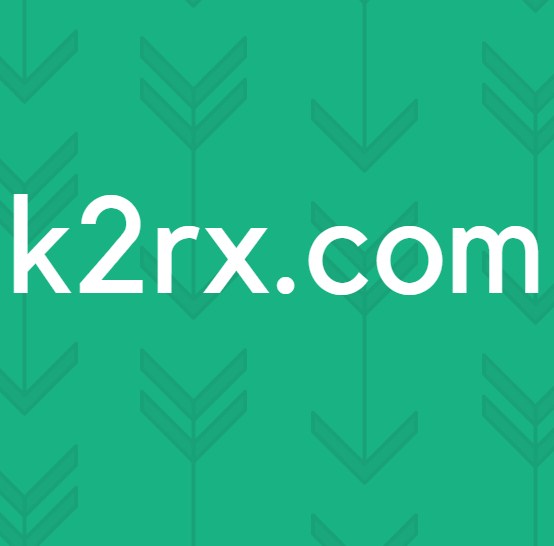Fix: Kan ikke indstille Chrome som standardbrowser Windows 10
Google Chrome er en freeware webbrowser udviklet af Google. Det blev først udgivet i 2008 til Microsoft Windows og blev langsomt kommet til alle andre operativsystemer. Det har 54% marked blandt alle internetplatforme, og denne figur forventes at vokse i fremtiden.
Ligegyldigt hvor populær en software kan være, det oplever også nogle tekniske aspekter. Et af de største problemer, brugerne oplever, er, når de ikke kan angive Google Chrome som deres standardbrowser. Microsoft Edge er på mange måder forældet og mindre brugervenlig i forhold til Chrome. Indstilling af Google Chrome som standardbrowser er en ret nem opgave. Tag et kig på.
Løsning 1: Indstilling af standardprogram fra Kontrolpanel
I dit kontrolpanel har du en sektion dedikeret til at indstille standardprogrammer med hensyn til hver type filer. Vi kan se på dit kontrolpanel og ændre indstillingen derfra. At foretage ændringer fra kontrolpanelet overstyrer automatisk alle indstillinger for applikationer; denne metode vil sandsynligvis virke for dig.
- Tryk på Windows + R-knappen for at hente Kør - kontrolpanelet i dialogboksen for at starte din pcs kontrolpanel.
- Når du er i kontrolpanelet, skal du klikke på Programmer til stede nederst til venstre på listen over muligheder.
- Her vil du se en mulighed for Standardprogrammer . Klik på det.
- Når du er inde i vinduet Standardprogrammer, skal du vælge Indstil standardprogrammer .
- Nu kan din computer tage et par sekunder for at udfylde alle dine programmer på en enkelt liste. Når du er befolket, søg efter Google Chrome.
- Vælg nu indstillingen Indstil dette program som standard .
Alle dine programindstillinger overskrives, og Google Chrome bliver indstillet som standardprogrammer. Hvis det stadig ikke virker, skal du genstarte din computer, før du kontrollerer igen.
Løsning 2: Henter en anden browser og arbejder rundt
Der er en anden løsning på dette problem. Det viser sig, at der er en fejl i Windows 10, og hvis browseren er angivet i standardprogrammets liste, er der en fejlindstilling af Chrome som standardprogram. I enkle ord Find en browser, der ikke er Chrome, og foreslås ikke i øjeblikket af Windows som standardprogram.
Du kan downloade en anden browser. I denne vejledning downloader vi Opera, sæt det som standardbrowser og sæt Chrome så som standard. Vi ved, at dette er lidt for kompliceret, men det gjorde vi lettere i trinene nedenfor.
- Naviger til http://www.opera.com/
- Klik på den grønne downloadboks for at downloade Opera på din computer. Opera vil nu begynde at downloade.
- Installer Opera og tryk Fortsæt på installationsprogrammet for at komme videre med installationen.
- Nu kan Opera downloade nogle filer for at fuldføre installationen. Hang på og afbryd ikke processen det tager kun et par minutter at fuldføre.
- Åben opera og klik på opera symbolet øverst til venstre på skærmen. Klik derefter på Indstillinger .
- Opera vil automatisk blive indstillet som din standardbrowser ved installation. Hvis ikke, kan du indstille det ved at klikke på fanen Browser til stede i venstre rude i Indstillinger og svinge ned, indtil du finder standardwebbrowser
- Tryk på Windows + R-knappen for at hente Kør -kontrolpanelet i dialogboksen for at starte din pcs kontrolpanel.
- Når du er i kontrolpanelet, skal du klikke på Programmer til stede nederst til venstre på listen over muligheder.
- Her vil du se en mulighed for Standardprogrammer . Klik på det.
- Når du er inde i vinduet Standardprogrammer, skal du vælge Indstil standardprogrammer .
- Nu kan din computer tage et par sekunder for at udfylde alle dine programmer på en enkelt liste. Når du er befolket, søg efter Google Chrome.
- Vælg nu indstillingen Indstil dette program som standard .
Alle dine programindstillinger overskrives, og Google Chrome bliver indstillet som standardprogrammer. Hvis det stadig ikke virker, skal du genstarte din computer, før du kontrollerer igen.
Løsning 3: Sørg for, at Chrome opdateres
Du skal sørge for, at din Google Chrome opdateres. Hvis det ikke er tilfældet, og der er en opdatering i afventning af installationen, skal du opdatere den straks, og prøv igen at angive den som din standardbrowser.
- Åbn Google Chrome . Øverst til højre klik på ikonet for flere (tre prikker foret vertikalt).
- Hvis der foreligger en opdatering, bliver ikonet farvet anderledes alt efter hvor lang tid opdateringen har været tilgængelig
Grøn : En opdatering har været tilgængelig i 2 dage
Orange : En opdatering har været tilgængelig i 4 dage
Rød : En opdatering har været tilgængelig i 7 dage
- Du kan nemt opdatere krom ved at klikke på Opdater Google Chrome . Hvis du ikke ser denne knap, betyder det, at du allerede har den nyeste version.
- Efter opdateringen kan Chrome muligvis anmode om genstart. Browseren gemmer altid dine åbne faner og genåbner dem automatisk ved genstart.
PRO TIP: Hvis problemet er med din computer eller en bærbar computer / notesbog, skal du prøve at bruge Reimage Plus-softwaren, som kan scanne lagrene og udskifte korrupte og manglende filer. Dette virker i de fleste tilfælde, hvor problemet er opstået på grund af systemkorruption. Du kan downloade Reimage Plus ved at klikke her