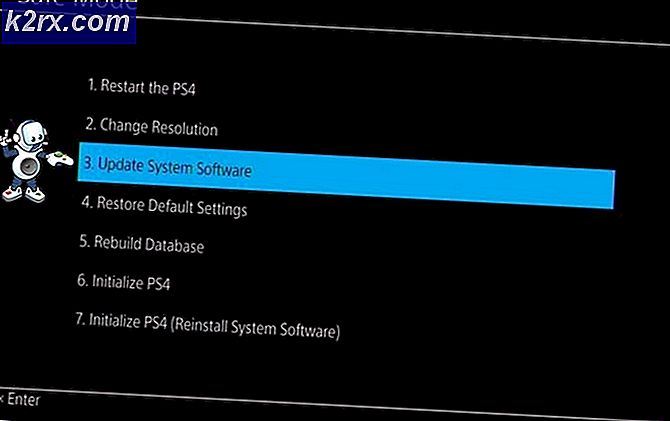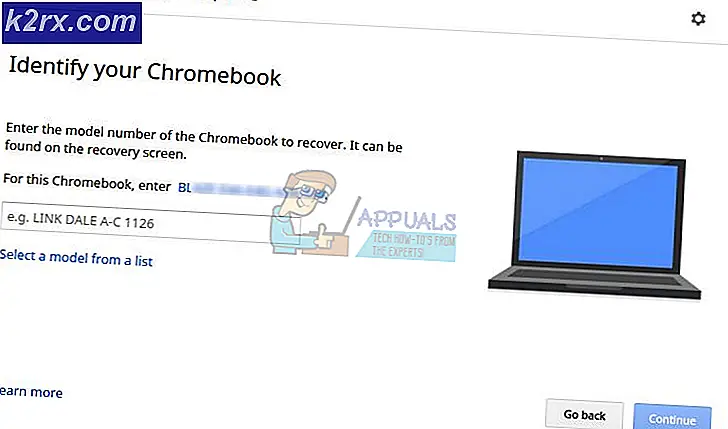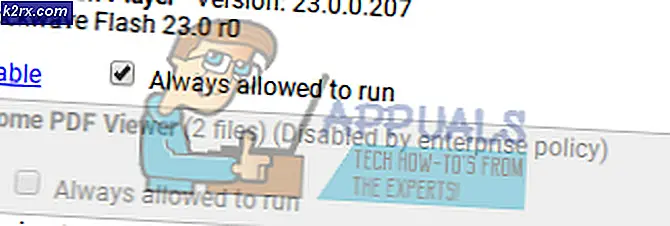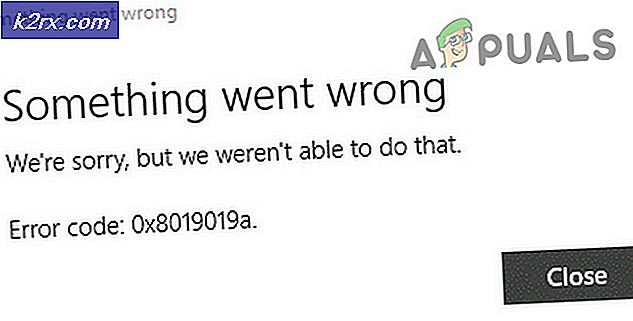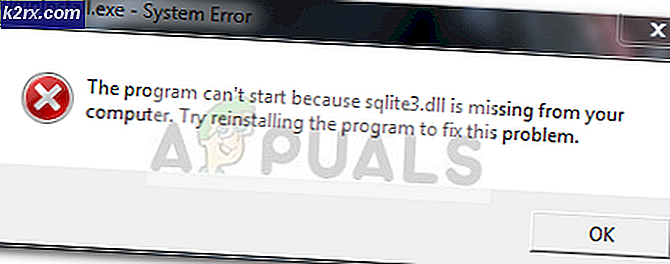'DDE-servervindue: Explorer.exe' applikationsfejl
Nogle Windows-brugere støder på DDE-servervindue: Explorer.exehver gang de forsøger at åbne File Explorer i Windows 10. I de fleste tilfælde vender pop op-vinduet tilbage, når brugeren lukker, men forsvinder, så længe FIle Explorer er lukket.
Som det viser sig, er der flere forskellige årsager med potentialet til at forårsage denne fejl. Her er en liste over potentielle synder:
Nu hvor du kender alle mulige scenarier, der kan være ansvarlige for opfattelsen af DDE-servervindue: Explorer.exe,her er en liste over metoder, som andre berørte brugere med succes har brugt til at løse problemet.
Metode 1: Afinstallation af Realtek Audio Drivers (hvis relevant)
Audiodrivere leveret af Realtek plejede at være alt andet end obligatoriske på ældre Windows-versioner. Men i dag ser de ud til at forårsage mange konflikter, herunder DDE-servervindue: Explorer.exefejl på Windows 10. Flere berørte brugere har bekræftet, at problemet endelig blev løst, efter at de afinstallerede pakken med Realtek chauffører fra Programmer og funktioner skærm.
Husk, at så snart du gør dette, skifter Windows til de generiske drivere, der er inkluderet som standard på Windows 10, så din computer stadig har lyd.
Hvis du befinder dig i dette scenarie, og du aktivt bruger Realtek Audio Service, skal du følge instruktionerne nedenfor for at afinstallere lyddriverne og skifte til de generiske drivere.
Her er hvad du skal gøre:
- Trykke Windows-tast + R at åbne en Løb dialog boks. Skriv derefter 'Appwiz.cpl' inde i tekstfeltet, og tryk på Gå ind at åbne op for Programmer og funktioner menu.
- Når du er inde i programmerne og funktionerne, skal du gå videre og rulle ned gennem listen over applikationer og finde den navngivne postRealtek HD Manager.
- Når du finder Realtek-pakken, skal du højreklikke på den og vælge Afinstaller fra den genvejsmenu, der netop dukkede op.
- Inde i afinstallationsskærmen skal du følge vejledningen på skærmen for at fuldføre afinstallationen, og genstart derefter din computer.
- Ved næste opstart skifter din computer automatisk til de generiske lyddrivere. Når dette sker, skal du åbne File Explorer igen og se om du stadig ser den samme fejlkode.
Hvis det samme problem stadig opstår, skal du gå ned til den næste mulige løsning nedenfor.
Metode 2: Kørsel af en CHKDSK-scanning
Som det viser sig, netop dette DDE-servervindue: Explorer.exefejl kan også være relateret til en logisk fejl rodfæstet i din harddisk eller SSD. Undertiden kaster File Manager denne slags fejl, når der er en inkonsekvens for blokering, der ikke kan læses.
Hvis dette scenarie er anvendeligt, skal du være i stand til at løse dette problem ved at køre værktøjet CHKDSK for at rette eller erstatte dårlige sektorer med ubrugte ækvivalenter.
Hvis du ikke allerede har gjort dette, kan du starte en CHKDSK-scanning bruger Tjek Diskværktøj
Bemærk: For at maksimere dine chancer for succes skal du sikre dig, at det CMD-vindue, du bruger til at køre kommandoen, åbnes med administratoradgang.
Når CHKDSK-scanningen er gennemført, skal du genstarte din computer og se, om problemet er løst, når den næste opstart er afsluttet.
Hvis du stadig støder på det samme DDE-servervindue: Explorer.exe,gå ned til den næste potentielle løsning nedenfor.
Metode 3: Drejning af proceslinjen i skrivebordstilstand
Hvis ingen af de potentielle rettelser ovenfor har tilladt dig at løse problemet, er der en løsning, som mange berørte brugere med succes har brugt til at skjule synet af nye forekomster af DDE-servervindue: Explorer.exe.
Men husk at dette ikke er en løsning, da det kun skjuler problemet i stedet for at løse det. Så hvis du er tilfreds med at bruge en løsning til at løse de irriterende pop op-vinduer, skal du være i stand til at løse problemet ved at få adgang til Tilpasning fanen i Indstillinger app og deaktivering af Skjul automatisk proceslinjen i skrivebordstilstand.
Flere berørte brugere har brugt denne metode med succes til at behandle symptomerne på dette problem.
Hvis du leder efter trinvise instruktioner, skal du følge instruktionerne nedenfor:
- Trykke Windows-tast + R at åbne en Løb dialog boks. Indtast i tekstfeltet 'Ms-indstillinger: proceslinje' og tryk på Gå ind for at åbne proceslinjeafsnittet i Tilpasning fane inde i Indstillinger app.
- Når du er inde i Proceslinje menu, gå over til menuen til højre og skift den skifte, der er tilknyttetSkjul automatisk proceslinjen i skrivebordstilstand.
- Genstart computeren, og åbn den File Explorer når den næste opstart er færdig for at se, om problemet nu er løst.
Hvis du stadig støder på det samme DDE-servervindue: Explorer.exefejl, gå ned til næste potentielle løsning nedenfor.
Metode 4: Opdatering af hver Windows-komponent
Hvis ingen af de andre potentielle rettelser ovenfor har fungeret i din sag, er det sidste, du kan gøre, at sikre, at alle komponenter, der bruges af din Windows-installation, opdateres, så hver beskadiget forekomst fjernes. Mange berørte brugere har bekræftet, at dette var det eneste, der gjorde det muligt for dem at løse problemet.
Så når det kommer til nulstilling af hver Windows-komponent, har du virkelig 2 levedygtige muligheder:
- Ren installation - Hvis du leder efter en hurtig løsning, og du allerede har sikkerhedskopieret dine data, skal dette være muligheden i dit tilfælde. Husk, at en ren installationsprocedure ikke kræver, at du bruger kompatible installationsmedier, men den største ulempe er, at dit C: / drev sammen med hver bit personlige data bliver udslettet.
- Reparation af installation - Dette skal være fremgangsmåden, hvis du vil beholde dine personlige filer, applikationer og andre brugerindstillinger. Husk dog, at du bliver nødt til at bruge et installationsmedie af din Windows-version, der er tilsluttet via USB eller indsat via DVD.