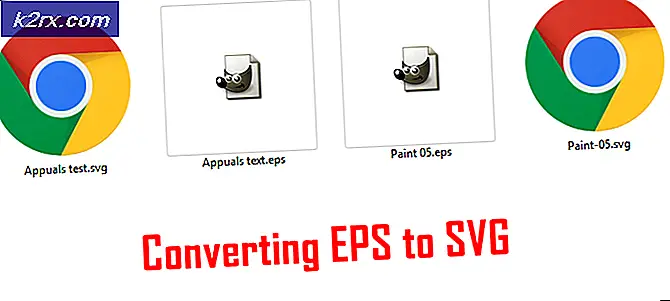Sådan deaktiveres ChromeOS Window Animation
Chrome OS har eksisteret i ganske få år nu, og det bliver konstant at finjustere på måder, som vi måske eller måske ikke kan lide. Da Chromebooks stiger i salget, ønsker Google at sikre sig, at det ikke efterlader nogen sten uanvendt i operativsystemets funktionalitet eller æstetiske appel. Til dette formål leveres Chrome OS med en række relativt lette vindues animationer. Nu er der altid de af os, der foretrækker meget, at vores Chromebooks gør deres job ligefrem uden at spilde forarbejdningskraft på animationer. Dette kan især være et problem for billige low-end Chromebooks med svag hardware. I denne vejledning skal vi vise dig, hvordan du deaktiverer vindues animationer på Chrome OS.
For at ændre animationsindstillingerne på Chrome OS skal vi nu redigere operativsystemets filer. For at komme til disse filer skal din Chromebook være i udviklertilstand. Det betyder at gå på kompromis med den stramme sikkerhed på Chrome OS, og det anbefales kun, hvis du er en entusiast og ikke helt har brug for din Chromebook til at "bare arbejde" hele tiden.
Sikkerhedskopiering og gendannelse
Aktivering af udviklertilstand formaterer din Chromebook, så alle dine lokalt lagrede filer (dvs. mappen Downloads) slettes. Derfor er det en god idé at sikkerhedskopiere filerne i Downloads-mappen til et USB-drev eller en harddisk. Også at spille rundt med udviklertilstanden risikerer du at bryde dit operativsystem, så vi vil fortsætte og oprette et genoprettelsesbillede, så i tilfælde af at noget sker, kan du gå tilbage til dit gode gamle Chrome OS.
Du skal have en pen drive med mindst 4 GB lagerplads for at oprette et genoprettelsesbillede. Download Chromebook Recovery Utility fra Chrome Webshop. Åbn appen og indtast dit Modelnummer, som vil blive angivet lige over tekstboksen.
Indsæt derefter dit pennedrev og følg de enkle trin for at oprette et genoprettelsesbillede på dit USB-drev. Når du er færdig, kan vi fortsætte med at aktivere udviklertilstand.
Aktivér udviklertilstand
Ældre Chromebooks har en manuel skifte til at skifte udviklertilstand. På nyere Chromebooks kan omskifteren laves ved at trykke på Esc + Refresh + Power-knappen sammen. Når du gør det, genstarter din Chromebook, og du bliver mødt med denne skærm.
Du skal ikke bekymre dig om beskeden. Chrome OS skal være intakt og arbejde. Tryk blot på Ctrl + D på denne skærm. På den næste skærm bliver du bedt om at trykke på Enter, hvis du vil slukke for OS-verifikation (skærmbillede nedenfor), som vi vil gøre.
Fortsæt og tryk på ENTER. Din Chromebook genstarter, og du vil blive mødt med denne skærm ved opstart.
PRO TIP: Hvis problemet er med din computer eller en bærbar computer / notesbog, skal du prøve at bruge Reimage Plus-softwaren, som kan scanne lagrene og udskifte korrupte og manglende filer. Dette virker i de fleste tilfælde, hvor problemet er opstået på grund af systemkorruption. Du kan downloade Reimage Plus ved at klikke herTryk på Ctrl + D for at springe over denne skærm. Herefter vil du blive taget til en endelig bekræftende skærm, og din Chromebook starter derefter overgangen til udviklertilstand. Denne proces kan tage tid (ca. 15-20 minutter), så læne dig tilbage og slappe af.
'OS-verifikation er OFF' vises igen, og du kan trykke Ctrl + D for at springe over den. Du vil så blive taget til din gode gamle Chrome OS login skærm. (Bemærk, at OS-verifikationsskærmen vises hver gang i opstart, mens du er i udviklertilstand, og du kan altid trykke på Ctrl + D for at springe over det eller mellemrumstasten for at slukke for udviklertilstand og nulstille din Chromebook til standard.)
Slukning af animationer
Nu hvor din Chromebook er i udviklertilstand, kan vi foretage de nødvendige ændringer for at slukke for de unødvendige animationer. For at gøre det skal du åbne Google Chrome og trykke på Ctrl + Alt + T for at åbne Chrome OS-udviklerskallen.
I udviklerskallen skal du skrive kommandoproppen for at få adgang til kommandostationen.
Når du er der, skal du lave lidt kopiering. For at slukke for animationer skal vi redigere en config-fil i Chrome OS. For at sikre, at Chrome OS ikke fortryder disse redigeringer, skal vi først slukke for rootfs-verifikation. Bemærk, at når du først deaktiverer rootfs-verifikation, er den eneste mulighed for at få din Chromebook tilbage til den normale standardtilstand at blinke det genoprettede billede, der er oprettet på dit USB-drev.
For at deaktivere rootfs-verifikation skal du indsætte denne kommando i terminalen, lige ved siden af chronos @ localhost / $
sudo /usr/share/vboot/bin/make_dev_ssd.sh -remove_rootfs_verification
(Indlæsning på terminal kan kun ske via et højreklik eller dobbeltklik. Ctrl + V virker ikke).
Tryk på ENTER, og genstart derefter din enhed. Rootfs skal med succes være deaktiveret. Endelig til den del, hvor vi slukker for animationer. Gå til Chrome OS-terminalen og skriv "shell", som du lige gjorde. Når du er på 'chronos @ localhost / $' igen, indsæt disse linjer på terminalen.
Denne kommando skal slukke for vinduet animationer for godt. Hvis du bare vil slukke for animationer midlertidigt og få dem nulstillet næste gang du tænder din Chromebook, kan du følge alle dele af vejledningen ovenfor, undtagen delen om deaktivering af rootfs-verifikation.
Det er det. Processen er temmelig lang, men i sidste ende føles det godt at kunne tilpasse din enhed til dine behov. Vi håber, at Google vil gøre det lettere at slukke for vinduer animationer på Chrome OS (som på Android). For dem der ikke kan vente, er der dog altid en vej ud.
PRO TIP: Hvis problemet er med din computer eller en bærbar computer / notesbog, skal du prøve at bruge Reimage Plus-softwaren, som kan scanne lagrene og udskifte korrupte og manglende filer. Dette virker i de fleste tilfælde, hvor problemet er opstået på grund af systemkorruption. Du kan downloade Reimage Plus ved at klikke her