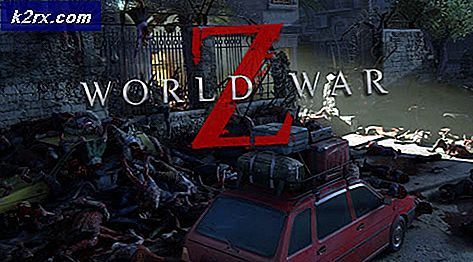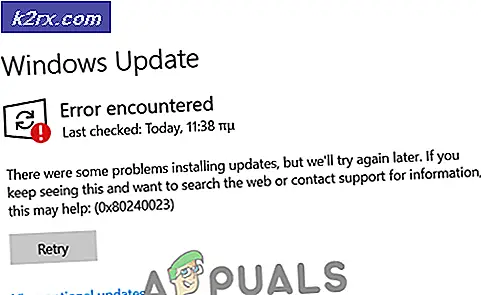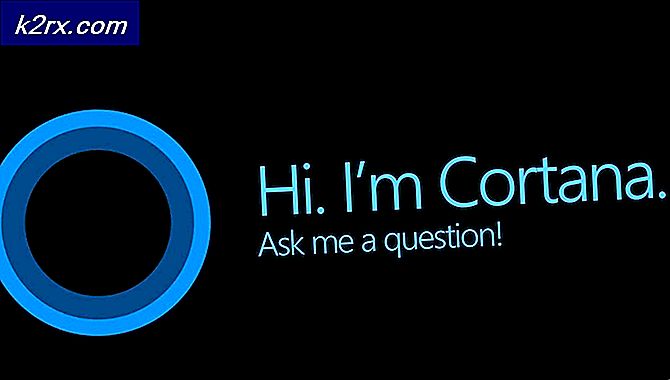Fix: HDR på sort skærm efter justering af lydstyrken
Du kan støde på den sorte skærm i HDR-tilstand, mens du justerer lydstyrken (eller enhver anden Windows / OSD-underretning) på grund af et forældet systems Windows eller drivere. Desuden kan forskellige opdateringshastigheder i Windows-indstillinger og grafikkontrolpanelet også forårsage den fejl, der diskuteres.
Brugeren møder den sorte skærm (i nogle få sekunder, indtil OSD falder ud), når han forsøger at justere lydstyrken, mens han spiller et spil (eller bruger en fuldskærmsapplikation) i HDR-tilstand. Problemet er ikke begrænset til et bestemt mærke og model fra system- / GPU-producenten.
Inden du går videre med løsningerne, skal du kontrollere, om skærmkablet udskiftes med et HDR-kompatibel HDMI løser problemet. Desuden skal du kontrollere, om ren opstart af systemet eller midlertidigt deaktivering af Antivirus af dit system løser problemet. Sørg også for, at elektrisk udstyr er korrekt jordforbundet, og ingen elektromagnetisk interferens (fra din telefon eller andre enheder) forårsager problemet. Sidst men ikke mindst skal du afbryde dit system fra Wi-Fi / ethernet og kontrollere, om problemet med sort skærm er løst. Hvis ja, skal du tilslutte netværket igen og kontrollere, om problemet stadig er løst.
Løsning 1: Opdater Windows, Game Bar og drivere til den nyeste version
Microsoft og dets 3rd festleverandører opdaterer fortsat deres produkter (Windows og dets drivere) for at følge med de nyeste teknologiske fremskridt og patch rapporterede fejl som den der forårsager problemet. I denne sammenhæng kan opdatering af Windows, Game Bar og drivere til dit system til den nyeste version muligvis løse problemet.
- Opdatering dit systems Windows og drivere til den nyeste version. Hvis du bruger et eksternt grafikkort, skal du kontrollere OEM-websted (f.eks. Nvidia-webstedet) for de nyeste drivere. Sørg også for at downloade og installere de nyeste drivere til din skærm fra OEM-webstedet.
- Start derefter en webbrowser og naviger til websiden i Game Bar i Microsoft Store.
- Klik nu på Få knappen, og vælg derefter i den viste dialogboks Åbn Microsoft Store.
- Kontroller derefter, om der er en opdatering til Game Bar. I så fald skal du opdatere Game Bar og kontrollere, om HDR-problemet er løst.
Løsning 2: Deaktiver fuldskærmsoptimering for spillet / applikationen
Windows bruger funktionen Fuldskærmsoptimering til at forbedre brugeroplevelsen i et spil / en applikation, der bruges i fuldskærmstilstand. Men denne funktion kan forhindre HDR-funktionen og dermed forårsage det aktuelle problem. I dette scenarie kan deaktivering af fuldskærmsoptimering for spillet / applikationen muligvis løse problemet.
- Højreklik på spillets genvej (for eksempel League of Legends), og vælg Ejendomme.
- Styr derefter til Kompatibilitet fanen og afkrydsning af indstillingen Deaktiver optimering af fuld skærm.
- Nu ansøge dine ændringer og genstart din pc.
- Ved genstart skal du kontrollere, om HDR-problemet er løst.
Hvis problemet stadig er der, skal du kontrollere, om du spiller spillet vindues- eller kantløs tilstand (du kan prøve et tredjepartsprogram til at starte spillet i vindues- eller kantløs tilstand, hvis spillet ikke understøtter de nævnte tilstande) løser problemet.
Løsning 3: Deaktiver overlay i spillet
Du kan støde på problemet ved hånden, hvis forskellige overlays forsøger at optage HDR-skærmen (dvs. spiloverlay og Windows-overlay). I denne sammenhæng kan deaktivering af spiloverlay muligvis løse problemet. Til belysning vil vi diskutere processen for NVIDIA GeForce Experience
- Start Nvidia GeForce Experience og åbn dens Indstillinger.
- Nu, i Generel fane, deaktiver det Overlay i spillet ved at skifte kontakten til positionen Fra og derefter kontrollere, om problemet med den sorte skærm er løst.
Hvis det ikke gjorde tricket, skal du kontrollere, om deaktivering af HDR i spil indstillinger og derefter genaktivering det løser problemet.
Løsning 4: Aktivér musens sporfunktion
HDR-problemet sker kun, når noget af Windows-overlay overgår skærmen og får skærmen til at bevæge sig ud af HDR-tilstand. I denne sammenhæng kan aktivering af sporet af dit systems mus muligvis løse problemet, da det vil sikre, at skærmen forbliver i HDR-tilstand, når noget af Windows-overlay finder sted. Nedenstående instruktioner kan variere fra bruger til bruger.
- Tryk på Windows-tasten og skriv Mus. Vælg derefter Musindstillinger.
- Vælg nu i højre rude Yderligere musemuligheder.
- Naviger derefter til fanen Markørindstillinger og markér indstillingen for Vis markørstier (Under synlighed).
- Flyt nu skyderen til i henhold til dit krav (det vil være bedre at bruge Short). Derefter fjern markeringen muligheden for Vis markørens placering, når jeg trykker på CTRL-tasten.
- Nu ansøge dine ændringer og kontroller, om HDR-problemet er løst.
Løsning 5: Aktivér ydeevneoverlay i spilbjælken
Problemet er forårsaget af Windows-overlay (mange spillere kaldet OSD-volumen, Windows-meddelelser osv. Som Windows-overlay). Windows-overlay stopper muligvis med at forårsage problemet, hvis Performance Overlay af Game Bar er aktiveret (da det overskriver ethvert forsøg fra Windows-overlay for at tage skærmen ud af HDR-tilstand).
- Tryk på Windows nøgle og åbn Indstillinger.
- Åbn nu Gaming og i Xbox Game Bar-fanen skal du aktivere muligheden for at aktivere Xbox Game Bar for ting som at optage spilklip, chatte med venner og modtage spilinvitationer.
- Tryk derefter på Windows-tasten, og skriv Game Bar. Vælg derefter Xbox Game Bar (du kan bruge Windows + G-tasterne til at åbne Game Bar).
- Åbn nu widgetmenuen (ved at klikke på menuikonet til højre for uret) og vælg Ydeevne (du kan også prøve Party Chat-overlayet).
- Kontroller derefter, om problemet med den sorte skærm er løst (dette kan medføre lidt stamming).
Løsning 6: Indstil opdateringshastigheden på din skærm
Du kan støde på det aktuelle HDR-problem, hvis opdateringshastighederne i Windows-indstillingerne og dit grafikkontrolpanel (f.eks. Nvidia-kontrolpanel) ikke er de samme. I denne sammenhæng kan ændring af opdateringshastigheder i Windows og grafikkontrolpanelet muligvis løse problemet. Til belysning vil vi diskutere processen for Nvidia Control Panel. Før du fortsætter med at kontrollere, hvilken opdateringshastighed (ja, nogle spil kan konfigureres til at blive lanceret med en bestemt opdateringshastighed) starter du spillet (hvis problemet kun er med et bestemt spil)
- Start Nvidia Kontrolpanel og udvid Skærm valgmulighed (i venstre rude).
- Vælg derefter Skærmopløsning, og kontroller Opdateringshastighed på din skærm (sørg for at du vælger den rigtige skærm).
- Tryk nu på Windows-tasten, og skriv avancerede skærmindstillinger. Vælg derefter Se avanceret skærminformation.
- Vælg derefter displayet i 'Vælg Skærm'Rullemenu og tjek Opdateringshastighed. Hvis der er nogen forskel mellem opdateringshastighederne, skal du redigere opdateringshastighederne, så de stemmer overens (det er bedre at redigere opdateringshastigheden i Nvidia Kontrolpanel, du bliver muligvis nødt til at oprette en brugerdefineret profil).
- Nu genstart din pc, og kontroller, om HDR-problemet er løst.
Løsning 7: Aktivér DSR-faktorer i Nvidia-kontrolpanelet
Hvis problemet stadig er der, kan du aktivere funktionen DSR (Dynamic Super Resolution) Factors i Nvidia Control Panel for at slippe af med den sorte skærmproblem. Men husk, at DSR-faktorer kan medføre en ydelsespåvirkning på dit system / grafik.
- Start Nvidia Kontrolpanel og naviger til Administrer 3D-indstillinger fanen (i venstre rude).
- Derefter udvider rullemenuen i højre rude DSR-faktor og vælg en opløsning, der passer dig (det vil være bedre at vælge så lavt som muligt, dvs. 1,2X).
- Start nu GeForce Experience, og vælg det problematiske spil i fanen Spil (i venstre rude).
- Klik derefter på i højre rude skruenøgle ikon (foran knappen Optimer), og vælg derefter i undermenuen vist DSR-opløsning.
- Klik nu på ansøge og start derefter spillet.
- Sørg derefter for, at spil bruger DSR-opløsning og kontroller, om HDR-problemet er løst.
Løsning 8: Brug OEM-softwaren
Hvis ingen af løsningerne har fungeret for dig, kan det måske løse problemet at bruge OEM-softwaren som AL Suite by Asus eller Logitech Gaming Software.
Brug af AL Suite
- Start en webbrowser, og download AL Suite fra Asus.
- Start derefter den downloadede fil som administrator, og følg vejledningen for at fuldføre installationen.
- Genstart nu din pc og start AL Suite.
- Udvid derefter systembakken, og højreklik på AL Suite.
- Marker nu muligheden for ASUS Minibar og kontroller, om HDR-problemet er løst.
Brug af Logitech Gaming Software
- Start en webbrowser, og download Logitech Gaming Software.
- Start derefter den downloadede fil som administrator, og følg vejledningen for at fuldføre installationen.
- Genstart nu din pc og start Logitech Gaming Software.
- Kontroller derefter, om HDR-problemet er løst.
Løsning 9: Geninstaller grafikdriveren
Du kan muligvis støde på det aktuelle problem med sort skærm, hvis grafikdriveren på dit system er korrupt. I dette tilfælde kan geninstallation af grafikdriveren muligvis løse problemet.
- Rul grafikdriveren tilbage, og kontroller, om problemet er løst. I så fald er du muligvis nødt til at blokere fremtidige opdateringer af denne driver (indtil problemet er løst).
- Hvis ikke, launch en webbrowser og åbn OEM internet side.
- Download nu den nyeste driver efter dit grafikkort.
- Download / installer derefter DDU (Device Driver Uninstaller utility) og start dit system i sikker tilstand.
- Højreklik derefter på Windows-knappen, og vælg i menuen Hurtig adgang Enhedshåndtering.
- Udvid derefter Displayadaptere mulighed og højreklik på dit grafikkort.
- Vælg nu Afinstaller og markér derefter indstillingen Slet driversoftwaren til denne enhed.
- Klik derefter på Afinstaller og lad installationen gennemføres.
- Start nu DDU og fjern resterne af skærmdriveren.
- Genstart derefter din pc i normal tilstand og installer den nyeste version af grafikdriveren (downloadet i trin 3).
- Nu genstart din pc, og kontroller, om HDR-problemet er løst.
Hvis problemet stadig er der, så deaktiver Windows-meddelelser og brug lydstyrkeknappen på højttaleren (hvis det er muligt) til at udelukke forstyrrelser fra Windows-overlayet (indtil problemet er løst). Hvis du bruger mere end en skærm, skal du kontrollere, om valg af din ikke-gaming-skærm som den primære skærm løser problemet. Hvis du ikke vil tage denne rute, skal du muligvis deaktivere HDR i Windows-indstillingerne eller udføre en ren installation af Windows.