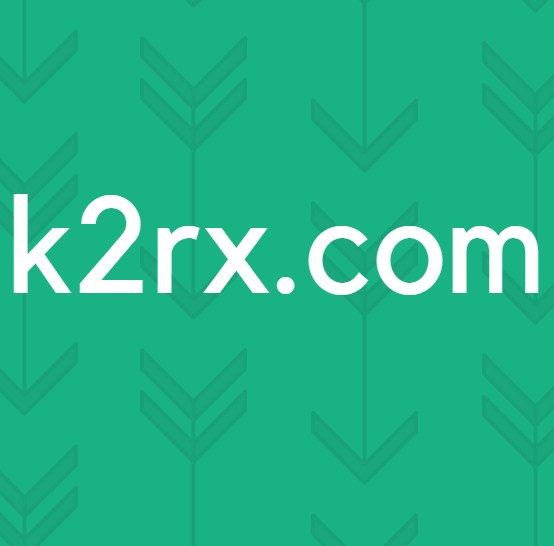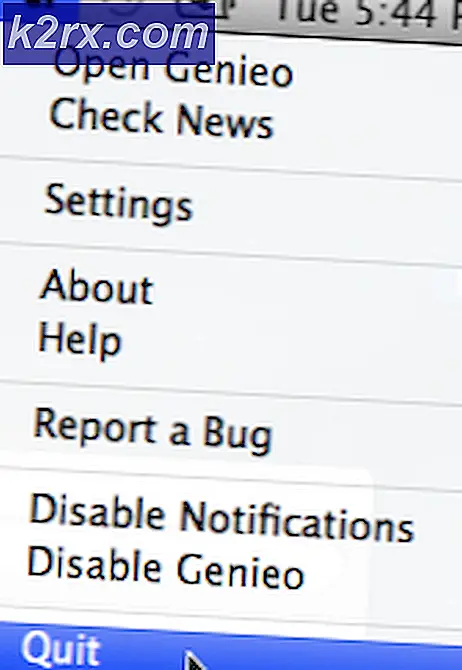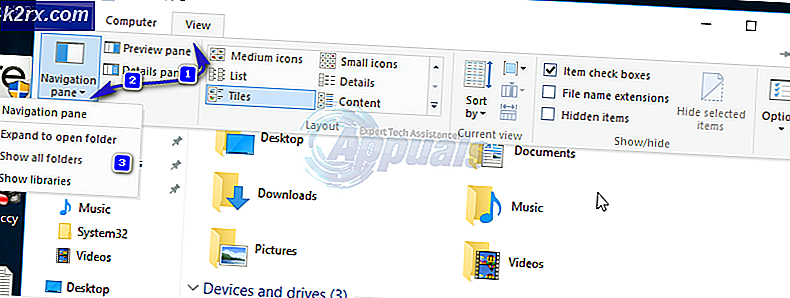Sådan genoprettes processorer i systemkonfiguration i Windows 10
Microsoft's Windows har normalt standardindstillinger for at konfigurere, hvordan dit system fungerer. Denne konfiguration omfatter antallet af processorer, som operativsystemet kan køre. Som standard bruger Windows alle dine processorer til at køre opgaverne på dit system. I tilfælde af flere opgaver kan hver processorkern overdrages forskellige opgaver, så de kan arbejde uafhængigt af hinanden. Dette forbedrer ydeevnen i forhold til den gamle enkeltlagsbehandling, der kræver, at hver opgave skal læses tilbage til CPU'en til behandling under afbrydelsesbehandling eller round robin-behandling.
Men til diagnostiske formål giver Windows mulighed for, at en bruger begrænser antallet af processorer, der kan køre på et givet tidspunkt. Dette vil hjælpe med at identificere en defekt processor eller hjælpe programmører med at teste deres program, når de kører det på en processor versus flere processorer. Funktionen er tilgængelig fra de avancerede muligheder i msconfig- vinduet.
Vi skal dække, hvorfor du mister resten af processoren, når du vælger et nummer mindre end de maksimale processorer, der er til rådighed. Der vil derefter blive givet en vejledning om, hvordan du kan genoprette dit antal processorer.
Hvorfor taber du de andre processorer, når du skifter til en processor
Som standard er afkrydsningsfeltet, der begrænser antallet af processorer, som standard ikke markeret. På denne måde kan Windows vælge, hvornår man skal køre en processor for at spare på energi, eller når man skal køre flere processorer for at øge ydeevnen. Derfor ændrer denne konfiguration sandsynligvis din ydeevne.
Hvis du vælger 1 processor og vælger at gøre denne mulighed permanent, skal du genstarte din computer for at effekten skal finde sted. Næste gang computeren starter, vil kun én processor komme online, og du kører kun en enkelt processor. Da kun én processor er online, antager Windows, at din CPU kun har én processor. Derfor kommer du kun fra Microsoft-konfigurationsvinduet til at vise en processor. Dette er det samme scenario, når du vælger at køre et mindre antal processorer end det, der er tilgængeligt for dit system.
Sådan repareres antallet af processorer tilbage til standardnummeret, efter at du har valgt at gøre din tidligere konfiguration permanent. Disse metoder vil også fungere for andre versioner af Windows.
Fjern markeringen i feltet Nummer eller processorer, og genstart din pc
På trods af at du har valgt 'gøre alle opsætningsindstillinger permanent', kan du stadig komme tilbage og ændre din konfiguration. Denne metode genstarter med standardkonfigurationen, derfor kommer alle processorer online, og kan derfor blive opført af msconfig.
PRO TIP: Hvis problemet er med din computer eller en bærbar computer / notesbog, skal du prøve at bruge Reimage Plus-softwaren, som kan scanne lagrene og udskifte korrupte og manglende filer. Dette virker i de fleste tilfælde, hvor problemet er opstået på grund af systemkorruption. Du kan downloade Reimage Plus ved at klikke her- Tryk på Windows / Start Nøgle + R for at åbne vinduet
- Skriv msconfig i kørselsboksen og tryk Enter for at åbne systemkonfigurationsvinduet
- Klik på avancerede indstillinger på startfanen (hvis du har flere operativsystemer på din computer, skal du vælge det operativsystem, du gerne vil konfigurere først)
- Fjern markeringen i afkrydsningsfeltet antal processorer i vinduet ' boot advanced options' . Hvis du vil gendanne alle standardindstillingerne, skal du også fjerne markeringen af resten af afkrydsningsfelterne i dette vindue.
- Klik på OK for at lukke dette vindue (accepter eventuelle advarsler)
- Klik på Anvend, derefter OK i systemkonfigurationsvinduet (accepter eventuelle advarsler).
- Genstart din pc
Den næste opstart viser dig antallet af alle processorer, der er tilgængelige på din CPU.
Vi vil nulstille opstarts- / opstartskonfigurationen ved hjælp af systemregistret. Dette vil gendanne standardindstillingerne.
- Tryk på Windows / Start Nøgle + R for at åbne vinduet
- Skriv regedit i kørselsboksen og tryk Enter for at åbne registreringseditoren
- Naviger til denne nøgle
- Klik på startupreg- undernøglen, og slet alle de vigtigste indtastninger ( undtagen for (standard) -tasten ) i højre panel ved at højreklikke og vælge sletning
- Klik på tilstandsundernøglen på venstre panel. Dobbeltklik på tasterne i højre panel og ændre deres DWORD-værdi som angivet nedenfor:
Bootini - 2
Tjenester - 0
Opstart - 2
Alt i hexadecimal
- Genstart din pc. Det vil nu starte normalt, og du vil have alle dine processorer opført.
Generelt er det en meget dårlig ide at forstyrre med indstillinger i msconfig. I de fleste tilfælde vil du ende med dårligere ydeevne; i værste fald vil du ende med en unbootable computer. Denne funktion er til fejlsøgning og ikke beregnet til at fremskynde din pc.
PRO TIP: Hvis problemet er med din computer eller en bærbar computer / notesbog, skal du prøve at bruge Reimage Plus-softwaren, som kan scanne lagrene og udskifte korrupte og manglende filer. Dette virker i de fleste tilfælde, hvor problemet er opstået på grund af systemkorruption. Du kan downloade Reimage Plus ved at klikke her