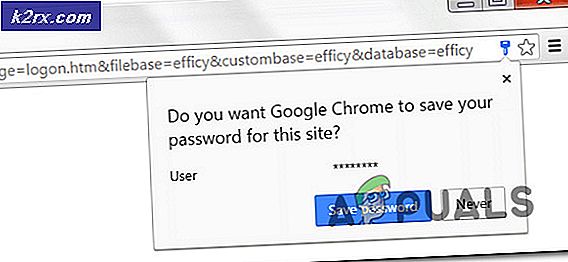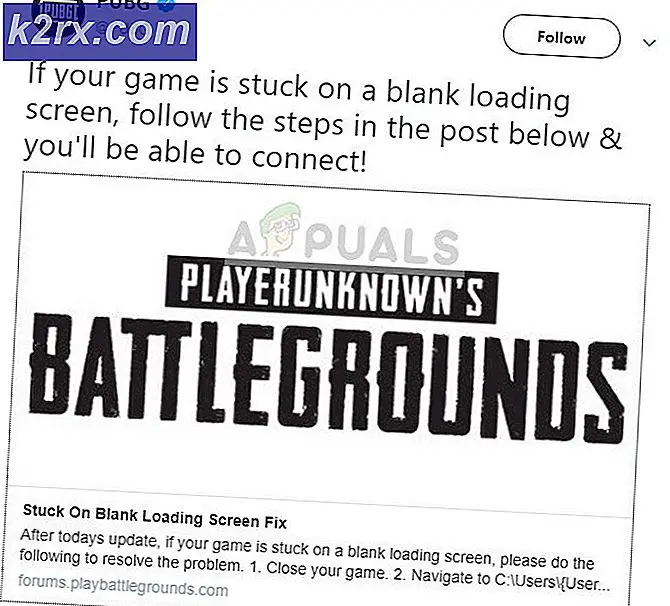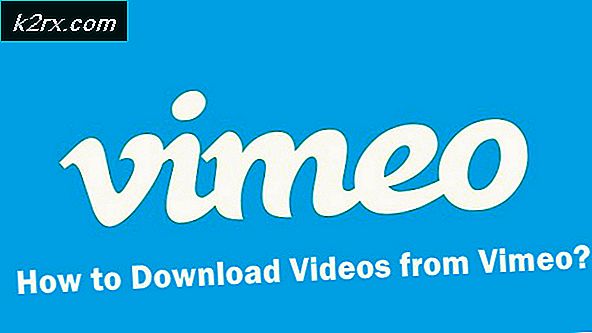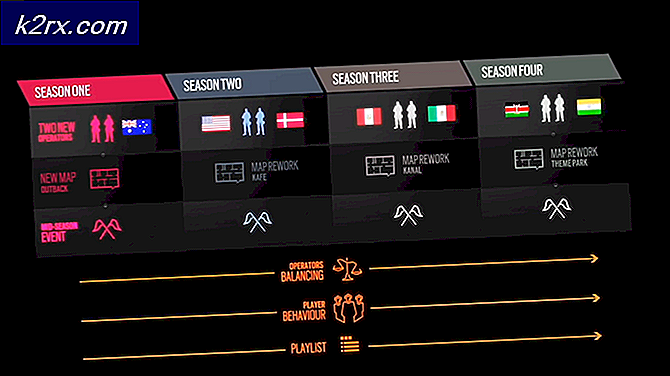Sådan vises papirkurven i File Explorer på Windows 10
Windows 10 forsøgte at forenkle sager for os, men i processen blev nogle grundlæggende faciliteter overset. Dette har vist sig at være en stor udfordring for nye Windows 10-brugere. Mens der stadig er en vis fortrolighed med Windows 7, har Windows 10 stadig den nye følelse af det. For eksempel kan det i første instans ikke være synligt for din papirkurv. Dette betyder ikke, at det ikke er der; det er meget til stede. Men for at kunne få adgang til eller bruge papirkurven er der et par ting, du skal gøre fra din ende først. Nogle gange skal du muligvis gendanne slettede filer tilbage til din pc. Uanset om det er hensigtsmæssigt eller på anden måde har papirkurven du dækket i dette aspekt. Derfor er det stadig en meget vigtig Windows-komponent. Du behøver ikke at snyde i dit system for at finde papirkurven mere.
I Windows 10 er der to dokumenterede måder, hvorigennem du kan tilføje papirkurven i navigationsruden i File Explorer:
- Redigering af systemregistret
- Vis alle mapper metode
Metode 1: Redigering af systemregistret
For at åbne registreringseditoren skal du trykke på og holde nede WINDOWS-tast + R.
I dialogboksen Kør, der dukker op, skal du skrive regedit.exe eller bare regedit og klikke på OK.
Hvis Windows-kombinationsnøgler ikke er din foretrukne, er der en anden måde, hvormed du kan få adgang til systemregistret. Bare klik på startmenuen og skriv regedit i søgefeltet. Det vil fremgå af resultaterne. Klik / tryk på den for at åbne den.
Når du er åben, skal du udvide den første mappe, der er mærket HKEY_CLASSES_ROOT . Vælg posten CLSID, og klik derefter på etiketten {645FF040-5081-101B-9F08-00AA002F954E}. Under denne mappe skal du vælge ShellFolder . I rummet i vinduet til højre, højreklik og vælg Ny DWORD i rullemenuen. Navngiv det som dette: System.IsPinnedToNameSpaceTree . Indstil værdien ved at indstille den til 1.
Hvis din computer kører på en 64-bit Windows 10-software, skal du blot følge ovenstående trin, men for registreringsdatabasenøglen
PRO TIP: Hvis problemet er med din computer eller en bærbar computer / notesbog, skal du prøve at bruge Reimage Plus-softwaren, som kan scanne lagrene og udskifte korrupte og manglende filer. Dette virker i de fleste tilfælde, hvor problemet er opstået på grund af systemkorruption. Du kan downloade Reimage Plus ved at klikke herHKEY_CLASSES_ROOT \ Wow6432Node \ CLSID \ {645FF040-5081-101B-9F08-00AA002F954E} \ ShellFolder
Genstart nu din pc. Når du har klikket på File Explorer, vil du se papirkurven nederst. Hvis du af en eller anden grund vil fjerne papirkurv-ikonet, skal du blot navigere til det nye DWORD, du har oprettet og indstille værdien til 0.
Metode 2: Metoden Vis alle mapper
Dette er enklere end den første metode. Ovenstående metode anbefales dog; fordi kun du vil kunne tilføje / fjerne papirkurv ikonet på grund af at vide, hvilke registreringsdatabasenøgler du redigerede. Når du åbner en mappe File Explorer, vil du bemærke, at linjen på venstre side (den med linket Netværk, Computer, Hjemmegruppe, Biblioteker og Favoritter) er blottet for papirkurven.
Hvis du vil hente papirkurven, skal du klikke på Vis -> Navigeringspanel -> Vis alle mapper. Umiddelbart ses der nogle synlige ændringer i sidebjælkens layout. Du vil se links til papirkurven og kontrolpanelet. Du kan vælge at forlade det der, eller trække det op i Favoritter; hvorfra du kan få adgang til det direkte fra nu af. Du er god at gå.
Hvis du vil have Explorer-layoutet tilbage til dets oprindelige udseende, skal du højreklikke på et tomt rum i venstre sidepanel igen. Den forrige skærm kommer tilbage, men her er tricket: Du kan stadig få adgang til papirkurven i din Favoritter- mappe!
PRO TIP: Hvis problemet er med din computer eller en bærbar computer / notesbog, skal du prøve at bruge Reimage Plus-softwaren, som kan scanne lagrene og udskifte korrupte og manglende filer. Dette virker i de fleste tilfælde, hvor problemet er opstået på grund af systemkorruption. Du kan downloade Reimage Plus ved at klikke her