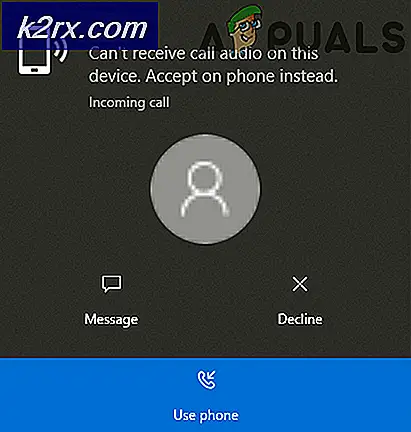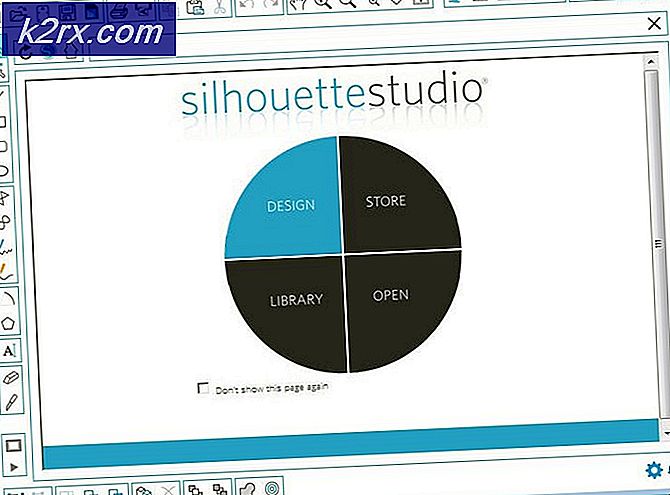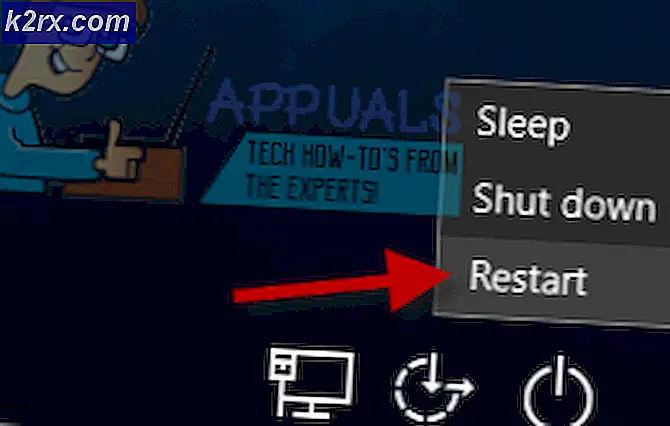Sådan nulstilles adgangskoden til en Amazon EC2 Windows-instans ved hjælp af automatiseringsdokument
Til tider skal systemfagfolk muligvis nulstille deres AWS EC2-adgangskoder. Mens vi går igennem trinene til nulstilling ved hjælp af automatiseringsdokument, har vi også dækket en artikel om nulstilling af EC2-adgangskode ved hjælp af System Manager, som kan læses her.
Når du udfører automatiseringsdokument AWSSupport-ResetAccess, det vil gøre følgende trin for at nulstille din Windows-adgangskode:
- Opretter og konfigurerer VPC
- Opretter undernet
- Starter Windows Server-hjælperinstans
- Stopper målforekomsten og opretter en sikkerhedskopi
- Vedhæfter målets rodvolumen til hjælperinstansen
- Bruger Run Command til at køre EC2Rescue på hjælperinstansen
- Vedhæfter rodvolumen igen og genstarter målforekomsten
- Ryd op i midlertidige ressourcer undtagen backup-AMI
Denne procedure består af to trin. Den første er at indsamle instans-ID, og den anden er at udføre et automatiseringsdokument.
Trin 1: Saml instans-id
I det første trin samler vi forekomst-id'et fra Amazon EC2-forekomsten, som ikke kan være tilgængelig på grund af problemet med en glemt adgangskode.
- Log ind på AWS-styringsværktøjer
- Klik på Tjenester og klik derefter på EC2
- Klik på Kørende forekomster
- Vælg forekomsten, og klik derefter på Beskrivelse fanen
- Kopi instans-id'et til udklipsholderen. I vores tilfælde er det i-07df312d5e15670a5. Vi bliver nødt til at skrive dette instans-id til automatiseringsdokumentet i trin 2.
Trin 2: Udfør automatiseringsdokument AWSSupport-ResetAccess
I det andet trin opretter vi et automatiseringsdokument, der udløser kommandoen AWSSupport-ResetAccess for at nulstille Windows-adgangskoden.
- Klik på Tjenester og søg efter AWS System Manager. Når den er fundet, skal du åbne den.
- Klik på på venstre side af vinduet Automatisering under Handling og ændring
- Klik på Udfør automatisering
- Type AWSSupport-ResetAccess under Automatiseringsdokument
- Klik på automatiseringsdokumentet AWSSupport-ResetAccess og klik derefter på Næste
- Vælg Enkel udførelse
- Type forekomsten id under Inputparametre> InstanceId som vist på skærmbilledet nedenfor
- Klik på Udfør. Forløbet vises under udførelsesstatus.
- Klik på Automatisering under Handling og ændring for at se adgang til eksekverings-id'et
- Når udførelsen er afsluttet, vil den være synlig under Status. Som du kan se, udførelses-ID f079e28c-ffb3-4de2-83e4-fb2c5974f431 er udført med succes.
- Klik på på udførelses-ID for at få adgang til din adgangskode
- Udvide Udgange for at se flere oplysninger om den nye adgangskode.