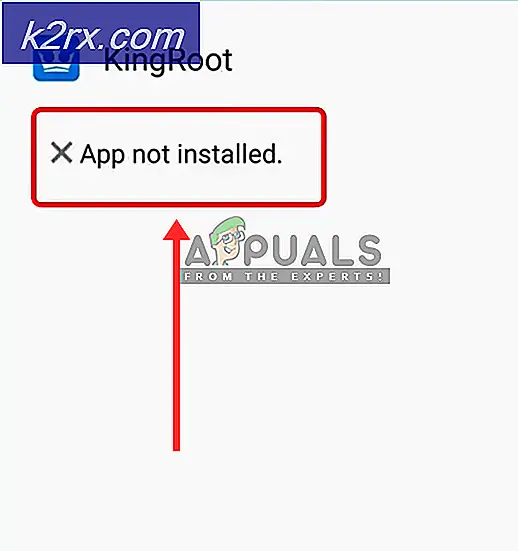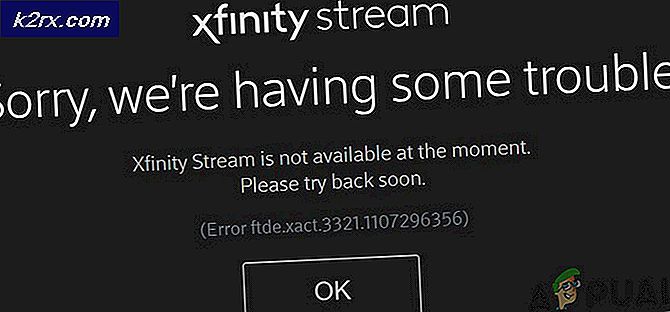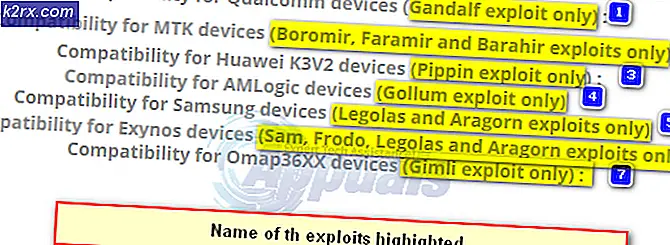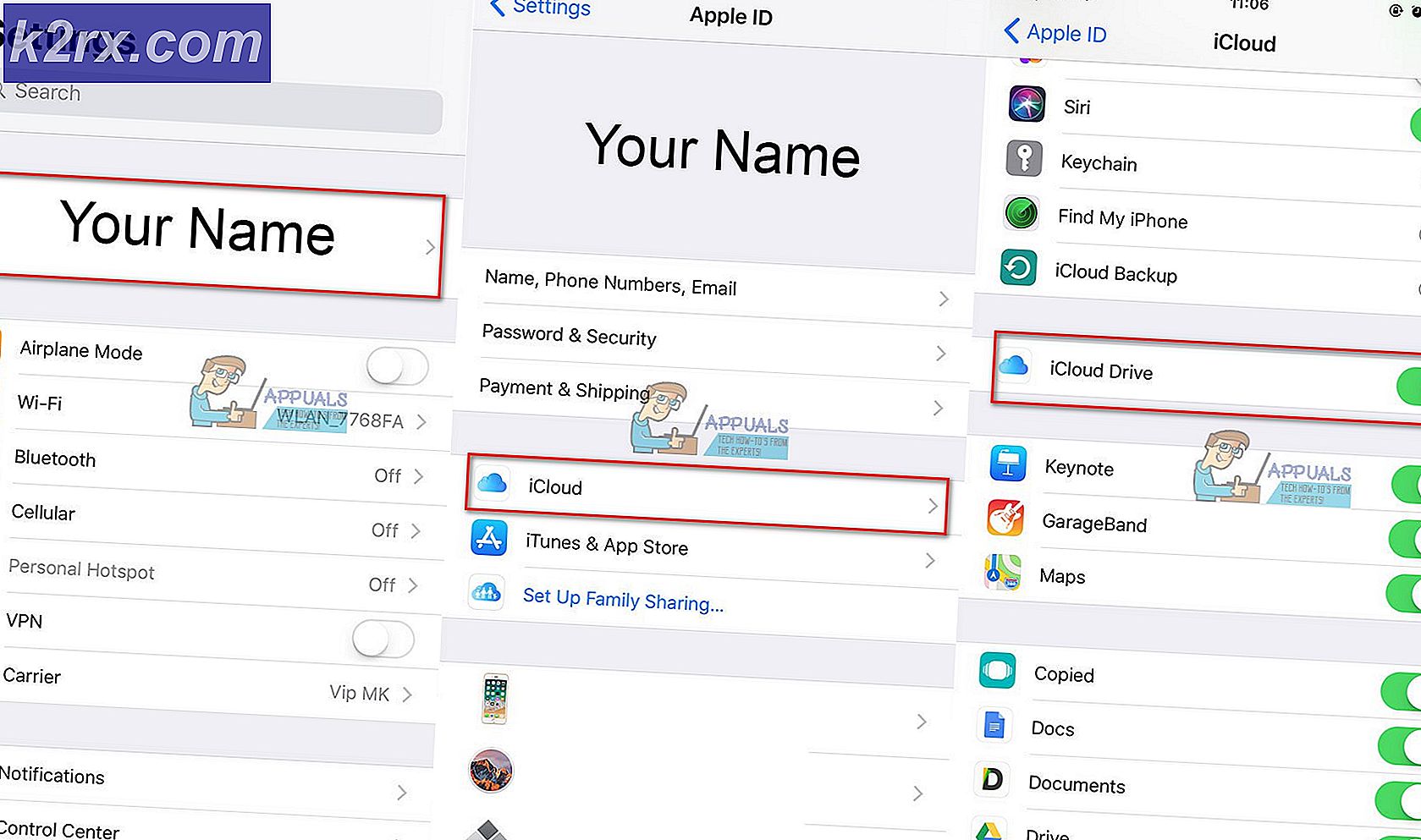Sådan kører. MSC-filer som administrator
Filer, der har .MSC-udvidelsen, er Microsoft Common Console Document Files. .MSC-filer er stort set de eksekverbare filer til en række forskellige værktøjer og operativsystemstyringsprogrammer, der kommer indbygget i alle de nu understøttede versioner af Windows Operating System ud af boksen. .MSC-filer er en ret væsentlig del af Windows-operativsystemet, da nogle af de mest almindelige Windows-værktøjer er .MSC-filer - fra lokal gruppepolitikredaktør ( gpedit.msc ) til Windows 'on board Disk Management- værktøj ( diskmgmt.msc ) .
For at kunne udføre visse handlinger med succes via .MSC-hjælpeprogrammer - for eksempel at tinker ud med specifikke gruppepolitikker via lokal gruppepolicyeditor - skal brugeren køre det pågældende .MSC-værktøj som administrator. Som standard, når Windows-brugere starter .MSC-hjælpeprogrammer fra en åben kommandoprompt eller en Kør- dialog, startes værktøjerne i normal tilstand og har ikke administratorrettigheder. Således ved de fleste Windows-brugere ikke, hvordan de kan køre. MSC-filer som administratorer. Nå er følgende de to enkleste og mest effektive metoder, der kan bruges til at starte .MSC-værktøjer som administrator:
Metode 1: Start .MSC-værktøjet fra en forhøjet kommandoprompt
Når .MSC-værktøjer startes fra normale kommandoprompter, der ikke har administrative rettigheder, bliver de lanceret i normal tilstand uden administrative rettigheder. Lancering af .MSC-hjælpeprogrammer fra forhøjede kommandoprompter, der har administrative rettigheder, resulterer derimod i, at deres. MSC-filer køres som administratorer og med fuld administrative privilegier. For at starte .MSC-værktøjer som administrator ved hjælp af denne metode skal du:
Højreklik på Start Menu knappen for at starte WinX Menu .
PRO TIP: Hvis problemet er med din computer eller en bærbar computer / notesbog, skal du prøve at bruge Reimage Plus-softwaren, som kan scanne lagrene og udskifte korrupte og manglende filer. Dette virker i de fleste tilfælde, hvor problemet er opstået på grund af systemkorruption. Du kan downloade Reimage Plus ved at klikke herKlik på Kommandoprompt (Admin) i WinX-menuen for at starte et forhøjet kommandoprompt med administrative rettigheder.
Indtast navnet på .MSC-programmet, du vil starte som administrator, og tryk derefter på Enter . Indtastning af gpedit.msc, for eksempel, starter værktøjet Lokalt gruppepolitikredigeringsprogram . Den .MSC-fil, du lancerede, vil blive lanceret som administrator og vil have fuld administrative rettigheder.
Metode 2: Naviger til .MSC-hjælpens .MSC-fil og kør det som administrator
Alle .MSC-filer, der svarer til deres respektive Windows-hjælpeprogrammer og -programmer, findes i mappen C: \ Windows \ System32 . En anden metode, der kan bruges til at køre .MSC-filer som administrator, er at finde og navigere til et .MSC-hjælpes .MSC-fil og derefter køre det som en administrator i stedet for at forsøge at starte værktøjet med administrative rettigheder. For at gøre det skal du:
Naviger til følgende mappe:
C: \ Windows \ System32
Find og højreklik på .MSC-filen, der svarer til .MSC-programmet, som du vil starte som administrator med fuld administrative rettigheder. For eksempel svarer msc- filen til værktøjet Local Group Policy Editor, og diskmgmt.msc- filen svarer til Disk Management- hjælpeprogrammet.
Klik på Kør som administrator i den resulterende kontekstmenu. Hvis du gør det, vil det valgte .MSC-værktøj blive lanceret i administratormodus, vil fuld administrative rettigheder.
PRO TIP: Hvis problemet er med din computer eller en bærbar computer / notesbog, skal du prøve at bruge Reimage Plus-softwaren, som kan scanne lagrene og udskifte korrupte og manglende filer. Dette virker i de fleste tilfælde, hvor problemet er opstået på grund af systemkorruption. Du kan downloade Reimage Plus ved at klikke her