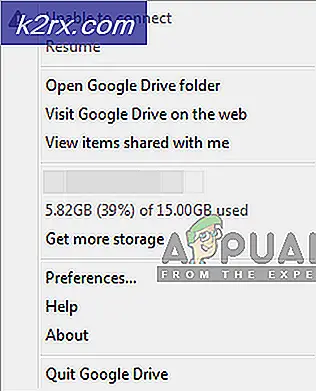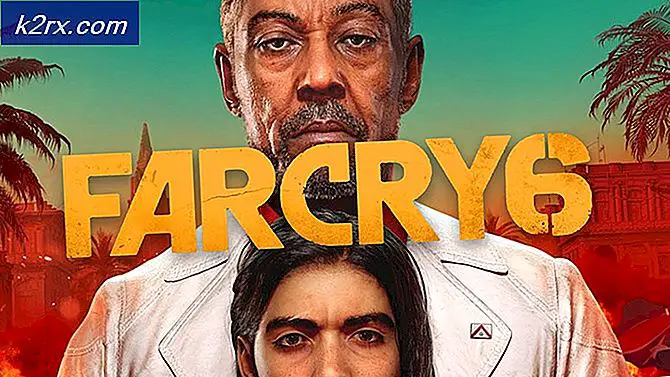Fix: wifitask.exe forårsager brug af høj CPU
Windows 10 er en fantastisk tilføjelse til linjen i Microsofts operativsystemer. Det er blevet godt modtaget i flertallet. Hvor hjembrugere migrerer mod Windows 10 i bulks, er virksomheder også begyndt at implementere det på arbejdspladser også. Da antallet af brugere øges, er bugs og glitches bundet til at blive opdaget som tiden går, ingen software er perfekt, og Windows 10-operativsystemet er en mægtig stor software. Microsoft arbejder også på bugs og problemer, der bliver kendskab til og bliver opdaget dagligt, men den tid Microsoft tager for at løse dem er simpelthen ikke hurtig nok.
Et af de problemer, som brugerne for nylig har begyndt at rapportere, er en fuld og konstant 100% eller næsten 100% brug af deres CPU'er, hvilket reducerer deres computere betydeligt. På et nærmere blik, sandsynligvis i fanen Detaljer, kan en bruger finde ud af, at en proces ved navn wifitask.exe ville tage op omkring 30-80% af CPU'ernes kapacitet, hvilket forårsager en eventuel høj CPU-brug. En bruger, jeg forsøger at afslutte denne opgave, reducerer dermed CPU-brugen, men det vil kun være en midlertidig sejr, da opgaven automatisk starter igen, og brugen vil klatre op igen og bringe dig tilbage til den firkantede.
Processen i spørgsmålet her, wifitask.exe, er en Wi-Fi-baggrundsopgave og er sikkerhedsrelateret proces i forbindelse med Windows 10-operativsystemet, så du skal bekymre dig om malwares eller noget. For det meste skyldes det en fejl i Windows Defender, et anti-malware-program, hvilket får wifitask.exe til at opføre sig som dette. Følgende er de løsninger, der vides at bringe wifitask.exe opførsel tilbage til normal.
Løsning 1: Bekræft din Windows-konto
Du kan springe over denne løsning, hvis du kun bruger en lokal konto i Windows, men hvis du har synkroniseret din e-mail-konto med Windows, kan dette være den løsning, du har brug for. Hvis du har foretaget nogle betydelige ændringer for nylig, kan Windows sætte din konto i en ubekræftet tilstand, der forårsager, at dens sikkerhedsprocesser som wifitask.exe starter og går rundt i de processer, der forårsager brugen af høj CPU.
For at bekræfte det skal du blot trykke og holde Windows- tasten nede og trykke på I. Indstillinger Windows vises.
Klik på Konti .
I en lyseblå skygge kan du se Verify- knappen under dit Kontonavn. Klik på det.
Indtast din e-mail- adgangskode, der synkroniseres med Windows-kontoen. Verifikationsmetoden kan variere, og du skal muligvis indtaste en alternativ e-mail-adresse eller dit telefonnummers sidste 4 cifre, der er knyttet til din e-mail-konto, og der sendes en sikkerhedskode til den.
PRO TIP: Hvis problemet er med din computer eller en bærbar computer / notesbog, skal du prøve at bruge Reimage Plus-softwaren, som kan scanne lagrene og udskifte korrupte og manglende filer. Dette virker i de fleste tilfælde, hvor problemet er opstået på grund af systemkorruption. Du kan downloade Reimage Plus ved at klikke herKlik på Næste og derefter Indtast sikkerhedskoden, du modtog på telefonnummeret eller e-mail-adressen. Og nu Klik på Næste .
Når din Microsoft-konto er blevet bekræftet, skal du kontrollere, om problemet er løst. Hvis ikke, fortsæt til den næste løsning.
Løsning 2: Brug en erstatning til Windows Defender
Den pågældende proces, wifitask.exe er en børneproces af Microsoft Defender, som standard anti malware-applikation i Windows 10. På grund af en brudt patch installeret, er det kendt at forårsage høj CPU-brug og Diskbrug. Hvad der kan gøres her er, at du kan bruge en anden 3- dages Party Anti Malware-applikation, der automatisk slukker Microsoft Defender dermed dette problem, skal løses.
Der er mange gode og gratis Anti Malware-applikationer derude som AVAST Antivirus, AVG, ESET Smart Security til Windows, selvom brugerne har rapporteret, at AVAST Free Antivirus har arbejdet specifikt for dette problem. Du kan downloade det fra dette link.
Efter download, Kør den hentede fil og følg instruktionerne på skærmen. Når du er installeret, skal du kontrollere, om problemet er løst. Hvis ikke, fortsæt til den næste løsning.
Løsning 3: Sluk automatisk forbedre mine fotos
Med de mange nye funktioner, der introduceres i Windows 10, er den automatiske forstærker i Windows Photo-applikation, som som navnet antyder, forbedrer automatisk lysstyrken, kontrasten osv. I dine fotos. I nogle tilfælde er denne funktion kendt for at udløse denne høj CPU-brug med wifitask.exe ved at bruge mest af CPU'en.
For at slukke for det, skal du trykke på Windows-tasten for at åbne menuen Start (Søg).
Klik på Alle apps .
Rul ned og Klik på Billeder for at køre appen Fotos.
Når vinduet Billeder-appen vises, skal du klikke på Indstillinger nederst til venstre på skærmen.
I afsnittet Visning og redigering under Understøt automatisk mine billeder, og Når billeder har online-duplikater eller digitalt negativt, skal du blot vise en, Klik på venstre side af gliderknappen for at slå dem fra . Skydeknappen bliver hvid.
Genstart nu dit system. Problemet skal løses nu.
PRO TIP: Hvis problemet er med din computer eller en bærbar computer / notesbog, skal du prøve at bruge Reimage Plus-softwaren, som kan scanne lagrene og udskifte korrupte og manglende filer. Dette virker i de fleste tilfælde, hvor problemet er opstået på grund af systemkorruption. Du kan downloade Reimage Plus ved at klikke her