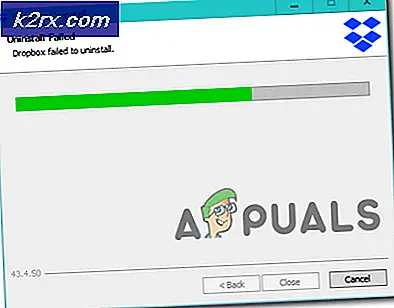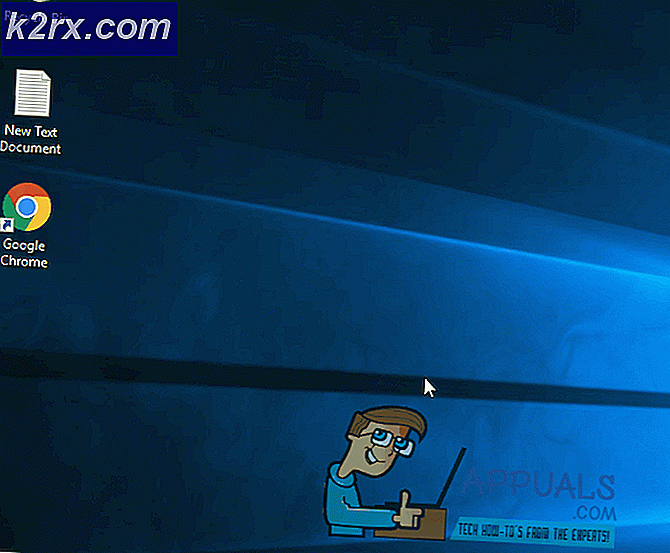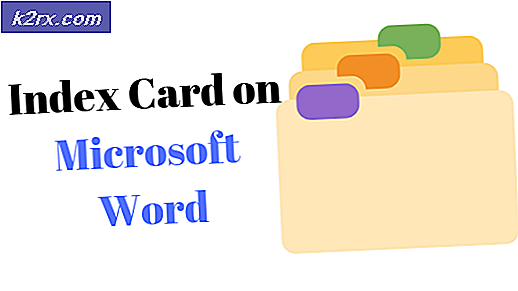Sådan optages Discord Audio i Windows 10?
Discord er en platform for spillere og andre samfund til at kommunikere via tekst og stemme gratis. Brugere kan kommunikere med flere brugere ved hjælp af stemmekanalen i diskordserveren. Uenighed tillader dog ikke en optagefunktion til stemmekommunikation. Brugere kan bruge nogle tredjepartsløsninger til at optage deres uoverensstemmelseslyd, når de kommunikerer via stemmechat. Sørg for, at du har tilladelse fra andre, når du optager deres samtale. I denne artikel vil vi give metoder, hvorigennem du kan optage diskordlyd når som helst du ønsker det.
Optagelse af Discord Audio gennem Craig Bot
Discord har Bots til de fleste af de funktioner, som en bruger kræver i discord-serveren. Lydoptagelsen Bot Craig er ret berømt for at optage diskordens lyd. Denne bot kan tilføjes på serveren og bruges ved at skrive kommandoerne. Optagelsesfilerne leveres af et link gennem den direkte besked. Brugere kan downloade filen i forskellige lydformater eller fjerne optagelsesfilen via disse links. Følg nedenstående trin for at tilføje og bruge Bot Craig i diskordsserveren:
- Åbn din browser, og gå til Craig Bot-webstedet. Klik på “Inviter Craig til din Discord Server”-Knappen.
Bemærk: Log ind på din konto, hvis du ikke allerede er logget ind. - Vælg serveren i Tilføj Bot til liste, som du vil tilføje bot til, og klik på Bemyndige knap.
- Bot tilføjes til serveren, og du vil kunne se en velkomstbesked for det.
- Nu til Start optagelsen skal du skrive følgende kommando.
: craig :, deltag
- Bot vil slutte sig til stemmekanalen, underrette brugerne ved at sige “optager nu“, Og start derefter optagelsen.
- Du kan hold op optagelsen ved hjælp af følgende kommando.
: craig :, gå
- Når Bot forlader kanalen, får du en direkte besked fra Bot med linket til den lydoptagede fil. Klik på link og vælg et af lydformaterne, der skal downloades.
- Du kan også angive et kanalnavn i en kommando som “: craig :, tilmeld dig General”Og for at stoppe optagelsen til en bestemt kanal“: craig :, forlade General“.
Optagelse af Discord Audio via OBS
Du kan også bruge OBS til at optage lyd fra skrivebordet og uoverensstemmelse. OBS bruges mest til optagelse af skærmen eller vinduet i enhver applikation. Dette kan dog også bruges til at optage lyd fra mikrofonen og højttalerne. Da lyden fra andre brugere kommer fra højttalerne, og for din egen stemme bruger du mikrofonen. Dette optager dog også anden lyd fra applikationer eller spil. Følg nedenstående trin for at konfigurere OBS til lydoptagelse af uenighed:
- Hent OBS-applikationen fra det officielle websted, hvis du ikke allerede har det. Installere det på dit system, og åbn det ved at dobbeltklikke på genvejen eller søge det gennem Windows-søgefunktionen.
- I Kildefelt, klik på Tilføj (+) knappen, og vælg Optagelse af lydudgang på listen.
- Navngiv Ny kilde ved at omdøbe navnet og klikke på Okay knap.
- I Egenskaber til optagelse af lydoutput, kan du vælge Enhed der bruges på dit system. Du kan vælge Standard hvis der bruges en enkelt enhed.
- Klik på Okay knappen og en ny kilde tilføjes. I Audio Mixer, du kan se kildelyd- og mikrofonlydbjælkerne. Du kan øge eller formindske lydstyrken ved at justere de blå bjælker. Du kan også stum hvilken som helst af lyden ved at klikke på højttalerikon.
- Klik på Start optagelse for at starte optagelsen i OBS-applikationen. Hvis skærmen ikke tilføjes, optager OBS den sorte skærm med din lyd.
Der er noget andet software, der ligner OBS. Du kan også bruge en af disse, hvis du allerede har en. Imidlertid vil nogle applikationer som Audacity kun give optagelse af mikrofonen eller højttaleren. Optagelse af din mikrofon er kun ubrugelig, når du ikke kan optage lyden fra andre brugere.