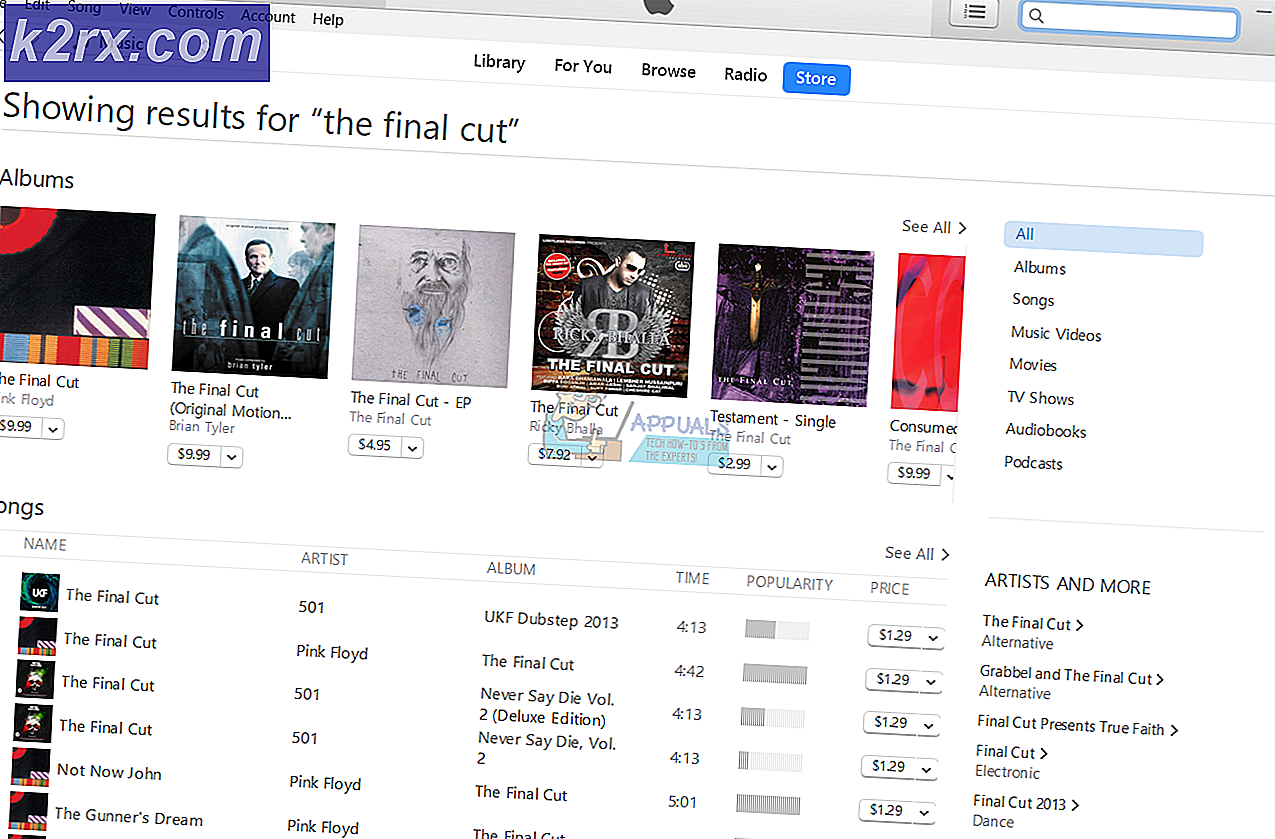Sådan slår du op og ændrer din MAC-adresse
En MAC (Media Access Control) adresse er en unik alfanumerisk identifikator, der er tildelt til netværksgrænseflader, så de kan kommunikere med netværk. Enhver enhed, der er designet til at kunne (trådløst eller via ledninger) forbinde til netværk som internet- og WiFi-netværk - alt fra smartphones til bærbare computere - har en unik MAC-adresse. MAC-adressen er en ekstremt væsentlig del af netværksplanet, da det er et af de ting, som et netværk bruger til at identificere enheder, der forsøger at oprette forbindelse til det.
Også kaldet en fysisk adresse kan en MAC-adresse også bruges til at tildele statisk IPS til enheder, der forbinder til et netværk, filtrere enheder ved hjælp af deres MAC-adresse for kun at tillade specifikke enheder at oprette forbindelse til et netværk og til at godkende enheder til adgang gennem deres MAC adresser, blandt mange andre ting. I modsætning til mange andre ting er eksistensen af en MAC-adresse på en computer ikke afhængig af, hvilket operativsystem det kører på. Det betyder, at enhver computer, der kan bruges til at oprette forbindelse til internettet - uanset om den kører på Windows, et Linux-baseret OS eller Mac OS X - har en MAC-adresse. Du kan også i de fleste tilfælde tilpasse din MAC-adresse og ændre den efter dine ønsker. Følgende er de mest effektive metoder, der kan bruges til at slå op og ændre din MAC-adresse på de mest brugte computere Operativsystemer på det verdensomspændende marked lige nu:
Sådan finder du din MAC-adresse på en Windows-computer
Tryk på Windows Logo- tasten + R for at åbne et Run. Skriv ncpa .cpl i dialogboksen Kør, og tryk på Enter .
Højreklik på Local Area Connection eller Wireless Area Connection (som du vil vide MAC-adressen til). Klik på Status . Klik på Detaljer . Se gennem forbindelsens detaljer. MAC-adressen vil blive opført som den fysiske adresse blandt dem.
Find MAC-adresse ved hjælp af kommandoprompt på Windows
Før du kigger op på din MAC-adresse ved hjælp af et kommandoprompt, skal du bemærke, at hvis du bruger denne metode til at opsøge din MAC-adresse på en bærbar computer, som ikke kun har mulighed for at oprette forbindelse til WiFi-netværk, men også har en Ethernet-port, vil du se to MAC adresser. En af disse vil være for Ethernet-drevet, og den anden vil være for den trådløse driver. Hvis du vil bruge denne metode til at slå op på en computers MAC-adresse, skal du:
Tryk på Windows Logo- tasten + R for at åbne et Run. Skriv cmd i dialogboksen Kør, og tryk på Enter . Indtast getmac, og tryk på Enter .
En hel liste over forskellige detaljer vedrørende computerens Ethernet- eller trådløse driver (eller begge dele) vises. MAC-adressen vil igen blive opført som den fysiske adresse .
Sådan ændres din MAC-adresse på en Windows-computer
At kigge på din MAC-adresse er ekstremt let, men du kan tage det til næste niveau ved at ændre din MAC-adresse fuldstændigt og gøre det til det, du vil have det, så længe det forbliver 12 tegn langt og alfanumerisk. Mens du kan gøre din MAC-adresse til det, du vil have det, er det ikke så nemt at bare se det op. Det skal bemærkes, at ikke alle personer kan ændre deres MAC-adresse, som de ønsker som nogle (mindre end 10% eller deromkring) Ethernet og trådløse drivere tillader ikke brugere at ændre deres MAC-adresser overhovedet. Følgende er de to metoder, du kan bruge til at ændre en computers MAC-adresse:
Ændring af din MAC-adresse fra netværksforbindelser på en Windows-computer
Tryk på Windows Logo- tasten + R for at åbne et Run. Skriv ncpa. cpl i dialogboksen Kør og tryk på Enter .
Dobbeltklik på Local Area Connection (eller hvad din forbindelse hedder). Klik på Egenskaber . Naviger til Advanced. Klik på Netværksadresse .
Indtast MAC-adressen, som du vil have computeren til at have i feltet Værdi på højre side af vinduet, og sørg for ikke at indeholde mellemrum eller hash. Klik på OK . Genstart computeren.
Sådan ændres din Mac-adresse ved hjælp af Enhedshåndtering på Windows
Tryk på Windows Logo- tasten + R for at åbne et Run. Indtast hdwwiz.cpl og tryk på Enter .
Udvid netværkskortene. Højreklik på netværksgrænsefladen (netværksdriver - f.eks. Ethernet-drevet), som du vil ændre MAC-adressen til. Klik på Egenskaber . Naviger til Avanceret - Find og klik på Netværksadresse i listen eller egenskaberne. Indtast MAC-adressen, som du vil have computeren til at have i feltet Værdi på højre side af vinduet, og sørg for ikke at indeholde mellemrum eller hash.
PRO TIP: Hvis problemet er med din computer eller en bærbar computer / notesbog, skal du prøve at bruge Reimage Plus-softwaren, som kan scanne lagrene og udskifte korrupte og manglende filer. Dette virker i de fleste tilfælde, hvor problemet er opstået på grund af systemkorruption. Du kan downloade Reimage Plus ved at klikke herKlik på OK og genstart computeren, og så snart den starter op, er dens MAC-adresse blevet ændret.
Sådan ser du din MAC-adresse på Linux
Klik på netværksikonet øverst på skrivebordet. Klik på Rediger forbindelser i kontekstmenuen. Vælg den netværksforbindelse, du vil se MAC-adressen til. Naviger til Ethernet Du får vist MAC-adressen til den valgte netværksforbindelse samt navnet på dets netværksinterface i feltet MAC MAC address .
Sådan ændres din MAC-adresse på Linux
Brug netværksadministratoren
De fleste Linux-baserede operativsystemer, især dem, der er blevet udviklet ret for nylig - som Ubuntu - brug Network Manager, en indbygget applikation, som kan bruges til at slå op og styre alle de netværk, som din computer er i kommunikation med givet tid. Network Manager kan også bruges til at ændre computerens MAC-adresse via et ekstremt nemt at bruge grafisk brugergrænseflade. Hvis du vil ændre din Linux-computers MAC-adresse ved hjælp af netværksadministratoren, skal du:
Klik på netværksikonet øverst på skrivebordet. Klik på Rediger forbindelser i kontekstmenuen. Vælg den netværksforbindelse, du vil ændre MAC-adressen til. Naviger til Ethernet. Indtast den MAC-adresse, du vil have, at forbindelsens MAC-adresse er ændret til i den klonede MAC-adresse. Gem ændringerne og afslut netværksadministratoren .
Metode 2: Skift MAC-adressen via Terminal
Kør følgende kommandoer på computeren:
sudo ifconfig eth0 ned
sudo ifconfig eth0 hw ether xx: xx: xx: xx: xx: xx
sudo ifconfig eth0 up
Den første kommando tager netværksgrænsefladen ned, den anden kommando ændrer din MAC-adresse, og den tredje kommando får netværksgrænsefladen til at fungere igen. Hver netværksgrænseflade på en Linux-computer har et andet navn, så erstat eth0 i alle tre kommandoer med navnet på netværksgrænsefladen, som denne kommando er målrettet mod. Erstatter xx: xx: xx: xx: xx: xx i den anden kommando med den adresse, du vil have din MAC-adresse ændret til.
Bemærk: Uanset hvilken metode du vælger at bruge, vil ændringen i din MAC-adresse være midlertidig. Så snart du lukker computeren nede og genstarter, vil din MAC-adresse blive ændret til standardværdien. Hvis du vil have MAC-adressen ændret, skal du være permanent, skal du ændre den relevante konfigurationsfil under etc / network / interfaces.d eller etc / network / interfaces-filen for at få denne ændring til at virke hver gang Linux computer støvler op.
Mac OS X
Sådan opsøger du din MAC-adresse på en Mac OS X
For at finde din MAC-adresse på en Mac, er alt du skal gøre, at navigere til vinduet Systemindstillinger . Systemindstillingerne -> Netværk. Vælg den netværksforbindelse, du vil se MAC-adressen til, i venstre rude, og klik på Avanceret. Gå derefter til fanen Hardware; Du vil se MAC-adressen der.
Sådan ændres din MAC-adresse på en Mac OS X
Sådan ændres din Mac-adresse på et Mac OS X. Gå til Programmer -> Hjælpeprogrammer -> Find og Åbn Terminal
For at få vist netværkskortets navn / knudepunkt i Terminal, skal du først skrive ifconfig og trykke på Enter. Find og vælg den grænseflade, som du vil ændre mac-adressen til
En med IP-adressen i inet-linjen er den, der skal forbindes, i dette eksempel er det en0
Og derefter Kør den følgende kommando i Terminal vinduet:
sudo ifconfig en0 xx: xx: xx: xx: xx: xx
Sørg for at erstatte en0 med navnet på netværksgrænsefladen, du vil ændre MAC-adressen til. Afhængigt af om du vil ændre MAC-adressen på din Macs Ethernet-grænseflade eller WiFi-grænseflade, vil navnet enten være en0 eller en1 . For at finde ud af navnet på den netværksinterface, du vil målrette mod, skal du skrive ifconfig i Terminal- vinduet og trykke på Enter .
Bemærk: Som det er tilfældet med Linux, er ændring af MAC-adressen på en netværksinterface på Mac OS X midlertidig, og ændringen vender tilbage næste gang computeren genstarter. For at gøre ændringen i MAC-adressen permanent, skal du oprette og køre et script, der kører den kommando, der kræves for at ændre MAC-adressen, hver gang computeren starter op.
PRO TIP: Hvis problemet er med din computer eller en bærbar computer / notesbog, skal du prøve at bruge Reimage Plus-softwaren, som kan scanne lagrene og udskifte korrupte og manglende filer. Dette virker i de fleste tilfælde, hvor problemet er opstået på grund af systemkorruption. Du kan downloade Reimage Plus ved at klikke her