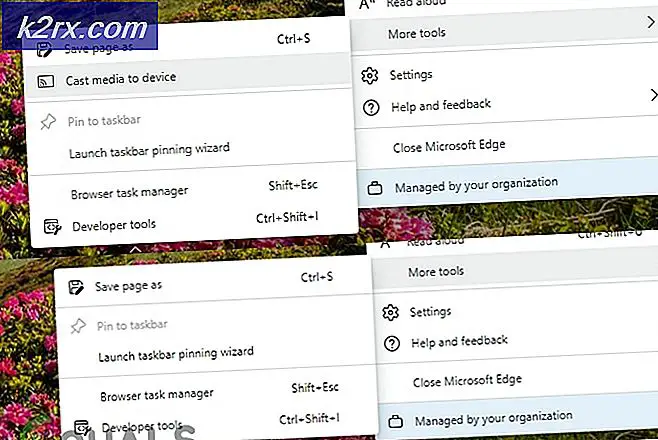Sådan klones en harddisk
I denne vejledning Jeg vil gå igennem alle trin for at klone din disk, men før jeg gør det; en kort beskrivelse vil give en klarere forståelse af vigtigheden af data, og hvorfor alle går frem mod dens beskyttelse, tilgængelighed og pålidelighed og hvad der skal gøres og hvor vigtigt det er at gøre dette. Data er kritiske og taber det betyder ingen forretning, virksomheder bruger millioner af dollars for at beskytte data, for at sikkerhedskopiere det, for at gøre det overflødigt og for at beskytte det mod katastrofer osv.
På den anden side er Solid State Drive (SSD'er) blevet ekstremt populære på grund af deres hurtighed, pålidelighed og hurtigere læs / skrivehastighed, flere og flere mennesker skifter fra deres viktorianske HDD'er til denne æra s SSD'er og på samme tid hvor data er af afgørende betydning, mange af os vil gerne bakke dem alle sammen på en ekstern harddisk og sætte dem på et sikkert sted. Uanset om det er migrering fra HDD til SSD, HDD til en anden HDD eller en sikkerhedskopiering af din harddisk, er kloning min foretrukne metode, fordi det eliminerer behovet for at geninstallere programmer og simpelthen at erstatte det vil give de samme resultater, som om intet har nogensinde sket. Når du kloner en disk, skaber du den nøjagtige kopi af det, det betyder, at hvad der er på disken nu, vil være der på det klonede drev, så der ikke er behov for at geninstallere noget, bare plug n play.
Kloning kopierer kildedrevet nøjagtigt som det er, herunder enhedsdrivere, skjulte mapper, OS-filer og indstillinger, du har gemt, til den nyere diskdrev. Du kan tænke på det som en perfekt og identisk kopi af den eksisterende. Når kloning er færdig, er alt, hvad du skal gøre, erstattet. For at komme i gang skal du sikre dig, at du har adgang til dit kildedrev, den nye drevklon vil blive lavet af. Der er mange værktøjer derude, men for denne vejledning vil vi bruge en gratis, der aldrig har givet op på mig, og det hedder Macrium Reflect.
Du kan få det herfra
Nu hvor vi ved hvad vi har brug for; der er kun en anden faktor, der skal overvejes, inden processen startes, og det er at få en redning (USB / CD / DVD) til hånden, hvis noget går galt. Dette kan opnås under kloningsprocessen ved blot at indsætte en USB eller en (Re-writeable DVD). Den næste del; er forbindelserne. På et skrivebord kan du tilføje drevet som sekundært og ændre boot rækkefølge fra BIOS. På en LAPTOP skal du tilslutte drevet midlertidigt og senere efter kloning er færdig. Du kan udskifte drevet eller holde det sikkert. Ideelt set vil jeg gerne mindre ved at åbne og spille med hardware på skrivebordet og den bærbare computer; så jeg ville få denne stikforbindelse for at undgå at forbinde direkte. Til bestemmelse af kloning vil jeg anbefale dette stik, som du kan få fra Amazon. Det virker også på skrivebordet. Lad os begynde.
Et andet punkt at bemærke er, at din destinationsdisk skal være mindst 30% større end kilden. Hvis din C: \ var 250 GB, bør du ikke forsøge at lave en klon på noget mindre end 325 GB.
Installer Macrium Reflektere
Når du har downloadet Macrium Reflect, skal du køre installationsfilen og vælge indstillingen Free / Trial Software, hvis du downloadede en gratis version af Macrium Reflect. Hvis du har licensnøglen, kan du indtaste den under den første mulighed. Vælg downloadplaceringen, hvor du vil placere alle yderligere filer, der kræves for at køre softwaren. Klik på Download- knappen nederst for at initialisere downloaden for yderligere filer, der kræves. Når de yderligere filer er downloadet, kan du installere softwaren ved at følge vejledningen på skærmen.
Opret redningsmedier
Når du har startet Reflect - Du kan blive bedt om en dialog for at oprette redningsmediet.
Du skal nu oprette redningsmediet for at komme sig ud af eventuelle uventede og uforudsete fejl, der kan opstå under processen. Tilslut dit redningsmedie til din pc (en skrivebar dvd eller en USB). Du kan enten klikke på JA, når den spørger, om du vil oprette redningsmediet ELLER Åbn Macrium Reflect-værktøjet og navigere gennem topmenuen til Andre opgaver> Opret redningsmedie . Klik på Næste flere gange. Hold dig til standardindstillingerne, og vælg det relevante genoprettelsesmedium i slutningen, baseret på den type medie, du bruger til genoprettelse (USB eller DVD).
PRO TIP: Hvis problemet er med din computer eller en bærbar computer / notesbog, skal du prøve at bruge Reimage Plus-softwaren, som kan scanne lagrene og udskifte korrupte og manglende filer. Dette virker i de fleste tilfælde, hvor problemet er opstået på grund af systemkorruption. Du kan downloade Reimage Plus ved at klikke herDu vil derefter blive forsynet med redningsmedieguiden, fortsæt med vejledningen på skærmen, og hvis den fortæller dig at den skal downloade 400mb-filer fra Microsoft, skal du fortsætte med det og klikke på YES. Vent til det er færdigt at downloade og følg instruktionerne på skærmen for at oprette redningsmediet.
Klon disken
Vi har nu redningsmedierne klar, vi kan fortsætte med at klone disken. Forudsat at vi nu har den nye disk (SSD eller HDD) tilsluttet via stik eller internt. Vi starter nu kloningsprocessen - Inden i Macrium Reflect- instrumentbrættet skal du klikke på Disk Image fra venstre og vælge det drev, hvor din Windows er installeret. Normalt ville det være C: \ -drev, men du kan også se et Windows-ikon på det pågældende drev. Mens Windows-drevet er valgt, skal du klikke på Clone this disk option nederst til højre.
I det næste vindue skal du vælge det ønskede diskdrev, hvor du vil klone din eksisterende disk. Klik på Vælg en disk for at klone til og vælg destinationsdrev og tryk Næste . Når du har valgt destinationsdiskdrevet, skal du sørge for at vælge Udfør intelligent sektorkopiering fra de avancerede indstillinger nederst til venstre . Klik på OK - Før du går videre med kloningsprocessen, får du opsummeringen. Hvis der vises en advarsel om, at drevet vil blive overskrevet, skal du klikke på Fortsæt .
Der er ingen margen for fejl her, hvis du vælger det forkerte drev, bliver hele din data tabt.
Hvis det hele går godt, vil du få en klonet kopi af din eksisterende harddisk på få minutter.
Når dette er gjort, er du indstillet. Hvis noget går galt, når du starter fra din nye harddisk, skal du bruge det genoprettelsesmedie, du oprettede til at løse fejl. Det er almindeligt, at der opstår fejl, fordi nogle funktioner er bundet til hardware og bruger deres id'er til at udføre / udføre opgaver. Det er her, hvor redningsmedierne kommer til at være nyttige. Alt du skal gøre er at starte din pc ved hjælp af genoprettelsesmediet, og Macrium Reflect Tool lanceres automatisk. Derefter kan du klikke på Fix Windows Boot Problemer for at rette alle boot relaterede problemer automatisk.
Før opstart skal du ændre boot rækkefølge for at gøre din klon disk det første drev fra BIOS (boot order prioritet).
PRO TIP: Hvis problemet er med din computer eller en bærbar computer / notesbog, skal du prøve at bruge Reimage Plus-softwaren, som kan scanne lagrene og udskifte korrupte og manglende filer. Dette virker i de fleste tilfælde, hvor problemet er opstået på grund af systemkorruption. Du kan downloade Reimage Plus ved at klikke her