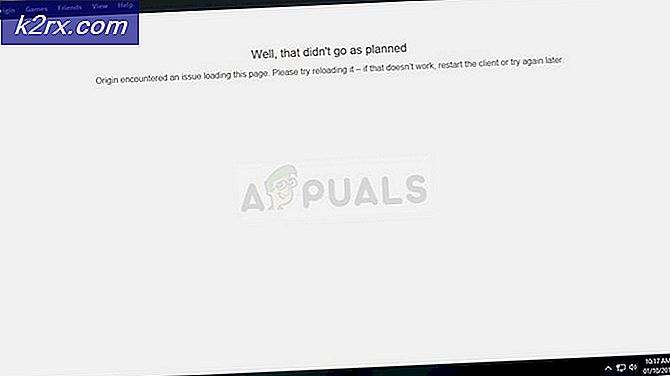Sådan indsættes en animeret GIF i PowerPoint?
Animerede GIF'er i præsentationer er fantastiske til at fange opmærksomhed og øge stemningen hos publikum. Uanset om præsentationen er til uddannelse eller forretning, kan en god GIF hjælpe med at få dit publikums fokus. Hvis du allerede har GIF'en eller stadig leder efter en, tager det mindre end et minut at indsætte en GIF-animation i PowerPoint. I denne artikel viser vi dig den enkleste måde at finde og indsætte en GIF-animation til din PowerPoint-præsentation.
Indsættelse af en animeret GIF i PowerPoint
For at indsætte en GIF til din præsentation skal du først vide, hvilken slags GIF du vil have til den. Du kan nemt finde GIF-animationer på Google, GIPHY og på de fleste af de sociale medieapplikationer / websteder. Google Billeder er dog en nemmere måde at finde GIF på, da den viser alle resultaterne af GIF'erne på de andre websteder. Følg nedenstående trin for at indsætte GIF-animationen i PowerPoint:
- Først skal du Hent en GIF-animationsfil fra Internettet, eller du kan også oprette din egen GIF. For at downloade GIF skal du blot søge på nøgleord af den reaktion, du har brug for til din præsentation i Google Billeder, som vist nedenfor:
Bemærk: Du kan også bruge et af de andre berømte websteder til GIF, kendt som GIPHY. - Klik på GIF som du kan lide. Det åbner preview-tilstand på siden, Højreklik på den GIF og vælg Åbn billede i ny fane mulighed.
Bemærk: Hvis du downloader fra preview-tilstanden, downloades det nogle gange som en billedfil, og nogle gange vil det være i lav opløsning. Sørg for at kontrollere opløsningen på den GIF, du downloader. - Klik på Ny fane hvor GIF-filen blev åbnet. Højreklik på den GIF og vælg Gem billede som mulighed. Angiv stien, hvor du vil gemme GIF'en.
Bemærk: Du kan også vælge Kopier billede og sæt ind billedet direkte til dit dias, men nogle gange tillader applikationen eller GIF-privatliv ikke denne mulighed. - Åbn din præsentation i Microsoft PowerPoint Ansøgning. Klik på Indsæt fanen og vælg Billede mulighed.
- Vælg GIF som du lige har downloadet og klik på Indsæt knap.
- Du kan bevæge sig GIF omkring dias og ændre størrelse det, hvis du vil. Det spiller først, før du går til Diasshow ved at trykke på F5 knap.
Bemærk: De fleste af GIF-animationsfilerne er lavet til den uendelige løkke, så animationen afspilles i en uendelig løkke, og der er ingen mulighed for at ændre animationens spilletid på PowerPoint.