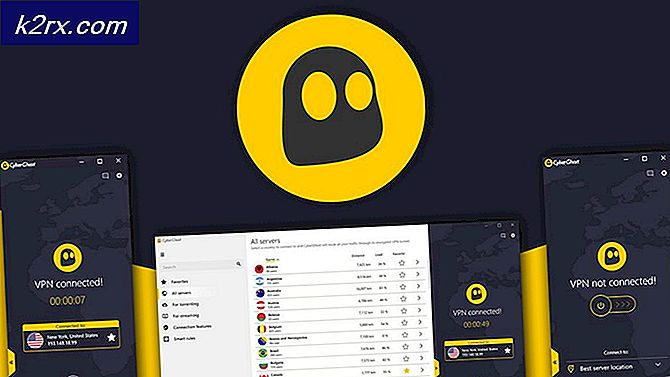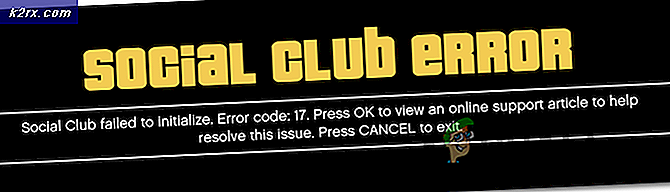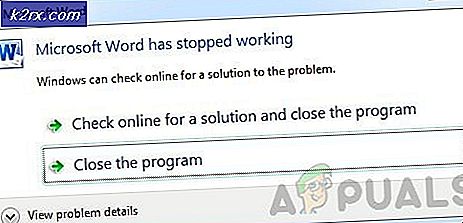Sådan konverteres AVI eller andet format til MP4
AVI og MP4, begge bruges ofte som multimediecontainerformater. Mens begge kan indeholde lyd og videoer som understøttet af deres formater, har brugerne ofte brug for forskellige former for formater, når de arbejder på forskellige enheder eller software. Det er her behovet for at konvertere et format til et andet format opstår. Den bedste måde at konvertere en AVI-fil til et MP4-format er at bruge All in One Wondershare UniConverter.
Wondershare UniConverter konverterer ikke kun filer i AVI-format, men har et stort udvalg af formater, som brugeren kan få adgang til. Og dette er den største grund til, at nogen skal bruge Wondershare Unicoverter i stedet for de gratis konvertere, der er tilgængelige online.
Her er hvordan du kan konvertere en AVI-formatfil på din computer til en MP4-fil.
- Sådan ser din Wondershare UniConveter ud. Temmelig chic må jeg sige. Softwaren er ekstremt nem at bruge, med alt let forståeligt for enhver bruger.
- Det allerførste grundlæggende trin er at vælge hvilket format du vil have den aktuelle fil til at blive konverteret til. Du kan bemærke fanen for 'konvertere alle filer til', mod højre side af skærmen, hvor du også kan bemærke, at mp4 er valgt. Når du klikker på den nedadvendte pil for dette, vil du se en bred liste over muligheder for formater at vælge imellem. Dette er en anden vigtig grund til, at Wondershare UniConverter skal være på dine bedste valg for at konvertere filer, da det tilbyder så mange formatkonverteringer.
- Nu er det næste grundlæggende trin at tilføje den fil, du vil konvertere. Lige i midten af skærmen kan du se muligheden for 'Tilføj eller træk filer her for at starte konvertering'. Enten klik på plustegnet lige over, hvor dette er skrevet for at søge på din computer og tilføje en fil til Wondershare UniConverter, eller bare gå til den fil, der har din fil, der skal konverteres, og bare træk og slip den på den grå plads til rådighed i softwaren.
- Du bliver nødt til at vente et stykke tid, da din video uploades på softwaren. Fra min erfaring med softwaren skete upload og konvertering virkelig hurtigt.
- Når du har tilføjet en fil, der skal konverteres, skal du klikke på fanen i højre side af skærmen, der siger 'Konverter', som vist på billedet nedenfor.
- Downloaden starter med det samme, når du trykker på fanen konverter. Du kan se downloadtidslinjen, der vises lige under dette rum, hvor du kan se din kilde og målrette mod konverteringen.
- Fanen til konverteret, som er i midten af skærmen som vist på billedet nedenfor, viser en orange cirkel. Dette er en indikation for brugeren om, at din konverterede fil er placeret her. Og for at få adgang til det skal du klikke på denne fane som fremhævet af billedet nedenfor. Når din konvertering er afsluttet, er et andet tegn, som du vil se på skærmen til denne software, ordet 'Succes' skrevet i lilla.
- Åbning af den konverterede fane viser dig den konverterede fil og vigtige detaljer om filen, som det aktuelle format på filen, videoens opløsning, den konverterede fils varighed og den plads, den tager på din computer i øjeblikket.
- Hvis du vil finde den på din computer, skal du alt hvad du skal gøre, klikke på mappe-ikonet, som fremhævet i billedet nedenfor. Dette ikon fører dig til mappen på din computer.
- Dette leder dig til mappen på din computer, der har denne konverterede fil. UniConverter laver en helt ny mappe til dine konverterede filer, så det er lettere for dig at finde alle dine konverteringer.