Sådan repareres Microsoft Word stoppet med at arbejde på Windows 10?
Med den stigende berømmelse af Microsoft Office har dets applikationer som MS Word fået verdensomspændende brugeres tjeneste. Jo flere brugere der er, jo flere problemer er der dog. “Microsoft Office Word er stoppet med at arbejde” er et af de mest berørte spørgsmål for mange Word-brugere. Normalt, når et Microsoft-ord stopper med at fungere, vises der, har du to tilgængelige muligheder at foretage: Søg online efter en løsning eller luk programmet. Når du vælger at lukke applikationen, kan du støde på et andet problem, som Microsoft ikke åbner. Når du vælger at kontrollere en løsning online, åbner den som standard et vindue med en bing-søgning, hvilket heller ikke hjælper selve situationen. Fejlmeddelelsen er som følger:
Hvad forårsager, at Microsoft Word stoppede med at arbejde på Windows 10?
Bortset fra at finde de rigtige løsninger til at løse Microsoft Office har stoppet med at arbejde fejl på Windows 10, er det meget nødvendigt at kende årsagerne til, at din Word-funktionsfejl for at undgå, at problemer som disse i første omgang opstår. Listen over årsager er som følger:
- Opdater Microsoft Word / Office: Brugeren skal holde softwaren opdateret, så for at opdatere Microsoft word skal du åbne Microsoft Word og klikke Fil> Konto> Produktoplysninger> Opdateringsindstillinger og klik Aktivér opdatering og vælg derefter Opdatere nu.
- Kontroller beskadiget fil: Nogle gange er orddokumentfilen beskadiget, som ikke kan åbnes i Microsoft Word og får en fejl i Microsoft Word stoppet med at arbejde. Brugeren kan prøve at åbne en anden fil i MS Word for at kontrollere, om det er et softwareproblem, eller at filen er beskadiget.
Løsning 1: Deaktiver tilføjelsesprogrammer i fejlsikret tilstand
At starte et Microsoft Word til Windows-program i Word Safe Mode kan give dig mulighed for sikkert at bruge det, når det har stødt på visse problemer. Dette er nyttigt, når du skal åbne en fil, som du ikke kan under normal tilstand, fordi applikationen går ned, eller hvis du har brug for hjælp til at identificere et tilføjelsesprogram eller en udvidelse, der kan forårsage et problem ved opstart. Det første trin til fejlfinding er at se, om Word fungerer i fejlsikret tilstand. Hvis det fungerer i fejlsikret tilstand, kan et COM-tilføjelsesprogram muligvis forårsage problemer (Et COM-tilføjelsesprogram er et supplerende program, der udvider funktionerne i Microsoft Word ved at tilføje brugerdefinerede kommandoer og specialfunktioner).
- Luk Microsoft Word ved at højreklikke på Microsoft Word-ikonet på proceslinjen, og vælg vinduet Luk. Dette afslutter alle de igangværende baggrundsprocesser relateret til Microsoft Word.
- Trykke Windows + R taster på tastaturet for at åbne dialogboksen Kør.
- Type vindord / sikkert og tryk på Gå ind eller klik Okay. Dette starter Microsoft Word i fejlsikret tilstand.
Bemærk: Hvis MS Word fungerer fint i fejlsikret tilstand, skal du deaktivere alle COM-tilføjelsesprogrammer (mens du er i sikker tilstand) og genstarte Word. Genaktiver tilføjelsesprogrammerne en gang til for at identificere synderen. Følg nedenstående trin for at deaktivere tilføjelsesprogrammerne. - Klik på Fil og klik derefter på Muligheder. Dette åbner et vindue, der indeholder alle muligheder, du kan gå igennem i MS Word.
- Klik på Tilføjelsesprogrammer fra listen over valgmuligheder, der findes i venstre rude.
- Vælg nederst COM-tilføjelsesprogrammer fra rullemenuen, og klik på Gå. Dette åbner en dialogboks.
- Fjern markeringen alle tilføjelsesprogrammerne, og klik Okay at bekræfte. Nogle forældede tilføjelser er mere tilbøjelige til at forårsage problemer som den, der overvejes.
- Luk dialogboksen og MS Word. Prøv nu at køre MS Word normalt og se om det fungerer.
- Gentag trin 1 - 3 for at aktivere tilføjelsesprogrammerne en ad gangen og kontrollere, hvilket tilføjelsesprogram der forårsager denne fejl.
Hvis Office-applikationen ikke starter i trin 7, skal du kontrollere, om der er en anden tilføjelsesmulighed på listen Administrer (ligesom COM-tilføjelsesprogrammer). Hvis det er tilfældet, skal du også gentage denne proces for disse tilføjelsesprogrammer.
Vi har modtaget rapporter om nedbrud, der opstår, når Office Compatibility Pack-tilføjelsesprogrammet er installeret. Denne tilføjelse giver folk mulighed for at bruge ældre versioner af Office, dvs. Office 2003, Office 2000 osv., Så de kan åbne, redigere og gemme dokumenter, projektmapper og præsentationer, der blev oprettet i nyere versioner af Word, Excel og PowerPoint. . Hvis du bruger Office 2010 eller nyere, kan du sikkert afinstallere dette tilføjelsesprogram for at slippe af med problemet. Sådan afinstalleres tilføjelsesprogrammet:
- Klik på Start, Søg Kontrolpanel, og åbn den. Dette åbner vinduet Kontrolpanel, der indeholder alle indstillinger relateret til forskellige Windows-moduler, dvs. netværk, system og hardware osv.
- Klik på under Programmer Afinstaller et program. Dette åbner en liste over aktuelt installerede programmer på din pc.
- Vælg på listen over aktuelt installerede programmer Kompatibilitetspakke til Office-systemet, højreklik på den, og vælg Afinstaller. Hvis en dialogboks vises, skal du følge instruktionerne på skærmen for at fjerne programmet helt fra din pc.
Hvis du stadig står over for problemet, er denne fejl ikke relateret til tilføjelsesprogrammer. Gå videre til den næste løsning for at slippe af med dette problem.
Løsning 2: Reparer Microsoft Word-installation
Der er stor sandsynlighed for, at du står over for denne fejl, fordi nogle systemfiler til Microsoft Word muligvis er blevet ødelagt. Microsoft Office leveres med en funktion af Installationsreparation, der verificerer integriteten af de aktuelle systemfiler og retter eller reparerer alle de beskadigede. Denne løsning viste sig at være nyttig for mange brugere online. Følg nedenstående trin:
- Klik på Start, Søg Kontrolpanel, og åbn den. Dette åbner Kontrolpanel-vinduet, der indeholder alle indstillinger relateret til forskellige Windows-moduler, dvs. netværk, system og hardware osv.
- Klik på under Programmer Afinstaller et program. Dette åbner en liste over aktuelt installerede programmer på din pc.
- Find Microsoft Word, højreklik på den, og vælg Lave om. Dette åbner et vindue, der indeholder muligheder, dvs. reparation, afinstallation osv. Til Microsoft Word.
Bemærk: Din kontorversion vil blive skrevet lige ved siden af Microsoft Word som vist på billedet nedenfor. - Fra de flere givne muligheder skal du vælge Reparation og klik Blive ved. Dette starter reparationsprocessen. Det kan tage tid, så vent, indtil den er færdig.
Bemærk: For nyere versioner af Microsoft Office, dvs. Microsoft Office 365, kan du vælge Hurtig reparation og klik Reparation efter trin 3. Det er en god praksis at bruge indstillingen Hurtig reparation først, da det løser mange ting ret hurtigt og hurtigt. - Hvis hurtig reparation ikke hjælper, skal du bruge Online reparation mulighed. Det sletter ikke dine eksisterende Office-indstillinger eller din Outlook-profil og datafiler. Dit problem skal løses nu. Hvis det ikke sker, skal du gå til den endelige løsning.
Løsning 3: Rens Afinstaller og geninstaller MS Word / Office
Hvis ovenstående løsninger ikke fungerer for dig, er der en stærk mulighed for, at nogle af Microsoft Word-systemfiler er permanent beskadiget og ikke kan løses ved hjælp af reparationsværktøjet. Den nemme løsning ville være at afinstallere Microsoft Word fuldstændigt og geninstallere den seneste nye kopi. Denne løsning viste sig at være nyttig for mange brugere online. Følg nedenstående trin for at gøre det:
- Klik på Start, Søg Kontrolpanel, og åbn den. Dette åbner vinduet Kontrolpanel, der indeholder alle indstillinger relateret til forskellige Windows-moduler, dvs. netværk, system og hardware osv.
- Klik på under Programmer Afinstaller et program. Dette åbner en liste over aktuelt installerede programmer på din pc.
- Vælg Microsoft Word / Office fra listen over installerede programmer, og klik på Afinstaller. Dette starter afinstallationsproceduren. Denne procedure kan tage tid, så vent, indtil den er færdig.
- Trykke Windows + R taster på tastaturet for at åbne dialogboksen Kør.
- Type % appdata% og klik på OK. Dette fører dig til en skjult mappe ved navn AppData, hvor brugerdata gemmes for forskellige applikationer installeret på din pc.
- Åben Microsoft-mappe, højreklik på Word-mappe og vælg Slet. Klik desuden på Ja for at bekræfte sletningsprocessen.
- Luk alle vinduer, og tryk igen Windows + R taster på tastaturet for at åbne dialogboksen Kør.
- Type % Programdata% og klik Okay. Dette fører dig til en skjult mappe ved navn ProgramData, hvor programrelaterede indstillinger eller data er gemt.
- Gentag trin 5. Nu har du afinstalleret Microsoft Word / Office fuldstændigt fra din pc.
- Installer Microsoft Word / Office igen fra den downloadede opsætning. Dette skal endelig løse dit problem.


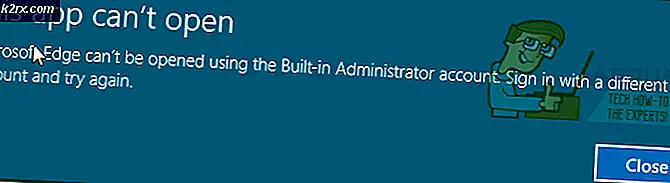
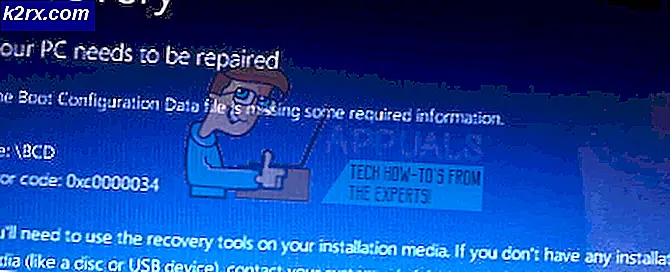


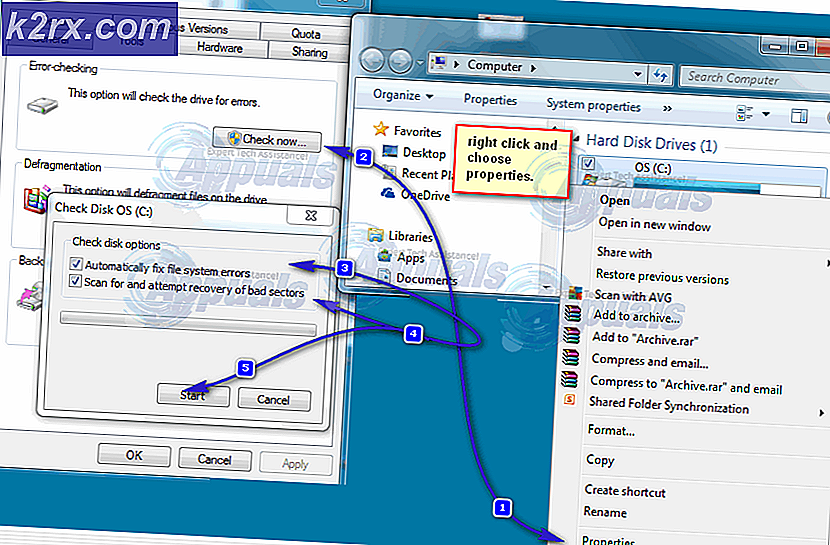
![Windows Update Error 0x80070020 [SOLVED]](http://k2rx.com/img/how-tos/202/windows-update-error-0x80070020.png)