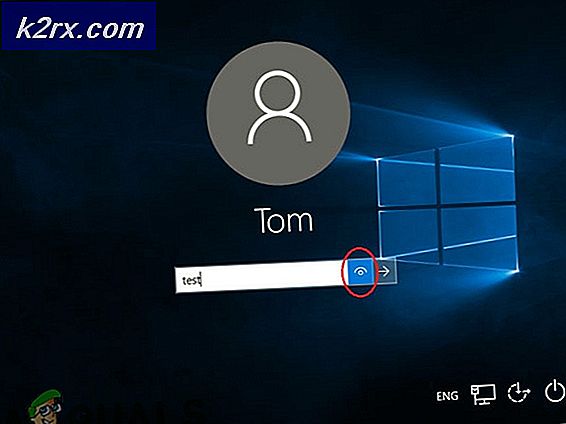Sådan løses Safari kan ikke åbne siden?
Safari er Apples flagskibswebbrowser, der først blev udgivet i 2003. Senere kom den til Apple-enheder (såsom iPhones) og har været i en boom siden. Safari er ligesom enhver anden browser og understøtter inkognitosurfing, flere faner osv.
Trods at være en af de foretrukne browsere derude, er Safari kendt for at forårsage flere problemer, som andre browsere muligvis ikke har. En af dem er fejlmeddelelsen 'Safari kan ikke åbne siden'. Denne fejl kan opstå på grund af flere forskellige grunde, der spænder fra problemer på webstedet til dine lokale indstillinger, og der er derfor ingen ligetil regel for, hvorfor du kan opleve dette. Ikke desto mindre har vi kombineret et sæt løsninger, der hjælper dig med at løse problemet.
Hvad forårsager fejlen 'Safari kan ikke åbne siden'?
Efter at have modtaget indledende rapporter gennemførte vi vores undersøgelse, og efter at have koblet dem til brugerrapporter, konkluderede vi, at fejlen skyldtes flere forskellige årsager. Nogle af grundene til, hvorfor du kan opleve denne fejl, er men ikke begrænset til:
Inden vi går videre til løsningerne, skal du sikre dig, at du er logget ind som administrator på din computer, og hvis du bruger en smartphone, skal du sørge for at have adgangskoden. Start med den første løsning og arbejd dig ned.
Løsning 1: Kontrol af websteds-URL
Den allerførste ting, du skal kontrollere, når fejlen opstår, er, om den URL, som du går ind i browseren, faktisk er korrekt. Der er tilfælde, hvor forbindelsesanmodningen bare på grund af en type ikke bliver underholdt, og derfor får du fejlmeddelelsen.
Der kan også være en fejl i slutadressen, som du skriver. For eksempel kan afslutningen være 'appuals.com', mens du måske skriver 'appuals.co.edu'. Sørg for, at du kender den korrekte URL til det websted, som du prøver at åbne. Du kan også prøve at åbne URL'en på et andet websted og en anden browser bare for at sikre dig. Hvis det åbnes i en anden browser, men ikke på din, betyder det sandsynligvis, at der er et problem med Safari, og du kan gå videre til de næste løsninger.
Løsning 2: Rydning af korrupt cache
Cachen, der er gemt i din Safari-browser, kan være beskadiget eller beskadiget. Hvis dette er tilfældet, vil browseren opføre sig anderledes og muligvis afvise åbningen af flere websteder. Her kan vi prøve at rydde din cache og se om dette fungerer. Når vi gør det, går de fleste af dine præferencer på forskellige websteder tabt sammen med nogle af dine indstillinger. Du bliver dog bedt om at indstille dem igen, når du besøger et websted igen, da du bliver behandlet som en ny bruger.
- Start Safari på din Mac-computer. Klik på Safari vises øverst til venstre på skærmen, og klik Præferencer.
- Klik på på præferenceskærmen Privatliv og vælg derefter Administrer webstedsdata.
- Nu kan du klikke på Fjern alt for at fjerne alle midlertidige data (cache) fra din browser. Hvis du bliver bedt om en UAC, skal du fortsætte.
- Genstart Safari, og prøv at få adgang til webstedet igen. Kontroller, om problemet er løst.
Hvis du bruger en Apple-smartphone, skal du fortsætte med følgende trin.
- Åbn Indstillinger applikation på din smartphone.
- Gå nu til Safari og naviger derefter ned, indtil du ser Ryd historik og webstedsdata.
- Hvis du bliver bedt om en UAC, skal du fortsætte.
- Genstart din Safari, og kontroller, om problemet er løst.
Løsning 3: Ændring af DNS
Domain Name Service er et af de vigtigste moduler i enhver browser. De omdanner navnet på det websted, som du indtaster (for eksempel appuals.com) og konverterer det til en IP-adresse, der svarer til webstedet, og forsøger derefter at oprette en forbindelse. Hvis DNS ikke fungerer, løses navnet ikke, og du kan ikke få adgang til webstedet. I denne løsning ændrer vi din DNS til Googles DNS og ser, om dette løser problemet.
- Åbn Systempræference indstilling på din Mac-enhed.
- Vælg nu Netværk på næste side, og klik derefter på Fremskreden.
- Gå nu til DNS indstilling ved at klikke på den ved hjælp af fanen ovenfor og indtaste følgende adresse: 8.8.8.8
- Nu skal du trykke på Okay og genstart Safari. Kontroller, om problemet er løst for godt.
Hvis du har en Apple-smartphone, skal du følge nedenstående trin.
- Åben din Indstillinger applikation og klik på Trådløst internet. Vælg nu det netværk, som du har forbindelse til, og klik på det lille ikon med detaljer.
- Rul ned og søg efter indtastningen af DNS. Klik på den.
- Vælg brugervejledning og klik derefter på tilføj server.
- Skriv nu 8.8.8.8 og gem ændringer.
- Afslut indstillingerne og genstart din Safari. Kontroller, om problemet er løst for godt.
Løsning 4: Strøm cyklus på din enhed
Hvis ingen af ovenstående metoder fungerer, kan du prøve at cykle enheden helt. Strømcykling er handlingen ved helt at lukke computeren / mobilenheden ned, tømme al strømmen og åbne den igen. Dette fjerner eventuelle dårlige midlertidige konfigurationer, der er gemt, og forhåbentlig løser problemet. Sørg for at gemme dit arbejde, inden du fortsætter.
- Sluk for din Mac-enhed ved en korrekt nedlukning. Hvis du har en Mac-arbejdsstation, skal du trykke på og holde nede tænd / sluk-knap i et par sekunder også.
- Hvis du har en mobilenhed, Luk det ned
- Vent nu et par sekunder, før du tænder det igen. Efter at have ventet et stykke tid, skal du åbne Safari og starte websiden. Kontroller, om problemet er løst.
Løsning 5: Kontrol af begrænset protokol
Apple-enheder har en indstilling, hvorfra du kan begrænse noget markeret indhold fra at blive åbnet på dit websted. Denne mulighed blev introduceret for at beskytte børn mod tvivlsomt indhold på nettet. Uhensigtsmæssigt kan begrænsninger dog være aktive, og du oplever muligvis fejlmeddelelsen, fordi din enhed selv ikke tillader forbindelsen. I denne løsning navigerer vi til indstillingerne og ændrer begrænsningsindstillingerne.
- Åben Indstillinger på din iDevice, og klik derefter på Generel.
- Rul nu ned og klik på Begrænsninger. Hvis du bliver bedt om en adgangskode, skal du indtaste den.
- Rul nu ned, indtil du ser overskriften til Tilladt indhold. Vælg websteder under den.
- Sørg nu for, at muligheden for Alle hjemmesider er valgt. Gem ændringer og afslut. Genstart din enhed og kontroller, om problemet er løst for godt.
Løsning 6: Brug af en VPN-forbindelse
Talrige websteder rundt om i verden er 'geo' opmærksomme på de brugere, der besøger dem. 'Geo' opmærksom betyder, at webstederne kender din placering og muligvis blokerer din adgang, hvis du ikke er på deres hvidliste. Det samme er tilfældet med internetudbyder; de blokerer muligvis din adgang for flere websteder, og i stedet for at vise en ordentlig fejlmeddelelse, står du over for fejlen "Safari kan ikke åbne siden".
Derfor anbefaler vi, at du installerer VPN-klient på din Macbook / iDevice og derefter prøver at oprette forbindelse til webstedet. Hvis problemerne faktisk skyldtes placering, vil det sandsynligvis blive løst, og du vil ikke opleve nogen problemer overhovedet. Men hvis det ikke var tilfældet, kan du fortsætte med de andre løsninger.
Løsning 7: Kontrol af dit netværk
En anden sandsynlig årsag til, at du oplever denne fejlmeddelelse, er, at selve netværket ikke fungerer korrekt. Enten denne eller forbindelsen er så langsom, og der er så forsinket, at webstedet ikke åbner. Den eneste måde at sikre, at problemet ikke er på din enhed, er ved at sikre dig, at dit netværk fungerer korrekt.
Hvad du kan gøre her er at kontrollere, om andre enheder på dit netværk er i stand til at oprette forbindelse til det samme websted. Hvis de ikke er det, og de oplever en lignende fejlmeddelelse, betyder det sandsynligvis, at der er et problem med netværket, og du skal fejlfinde det korrekt. Prøv at nulstille din router eller kontakte din internetudbyder for at få mere vejledning.