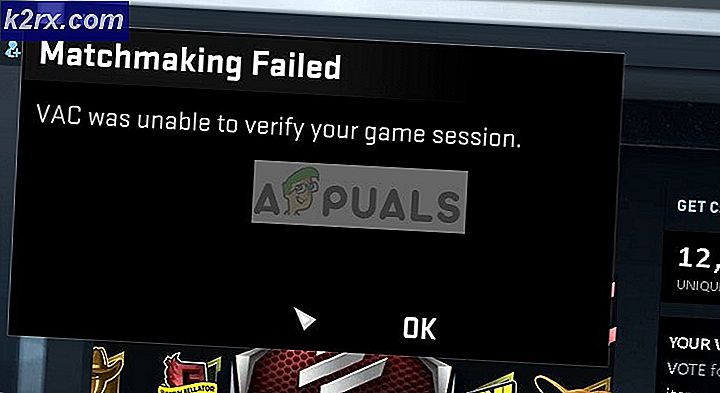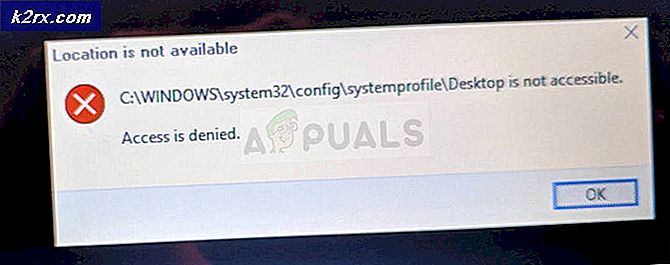Sådan køres Windows-software på en Chromebook
ENChromebook er en bærbar computer eller tablet, der kører Chrome OS som operativsystem. Chrome OS er designet af Google og baseret på Linux-kerneoperativsystemet. Det er baseret på gratis software Chromium OS og bruger Google Chrome-webbrowseren som dets primære brugergrænseflade. Som et resultat understøtter Chrome OS webapplikationer for det meste data, der findes i skyen snarere end på selve systemet. Siden slutningen af 2017 kan alle frigivne Chromebooks også køre Android-apps fra PlayStore.
Google har opdateret sit Chrome OS med nye funktioner siden udgivelsen, men det er ikke i nærheden af Windows, Mac eller endda nogle Linux-distributioner.
Chromebooks kører ikke Windows-software, hvilket normalt kan være det bedste og værste ved dem. Du kan undgå Windows-uønskede applikationer, men du kan heller ikke installere Adobe Photoshop, den fulde version af MS Office eller andre Windows-skrivebordsprogrammer.
Heldigvis er der løsninger til at bruge Windows-skrivebordsprogrammer på en Chromebook: enten at køre dem eksternt via Android, gennem udviklertilstand eller køre dem på din Chromebook selv.
Metode 1: Windows Online Apps
Hvis du bare vil bruge Office-pakken og ikke er ligeglad med nogen af de andre apps, der tilbydes på Windows 10, er dette den nemmeste mulighed, der kan gøres via Chrome-browseren.
- Start Chrome-browser og naviger til Microsoft Office-webstedet.
- Klik på Brug gratis på Office.com
- Klik på Log ind
- Indtast dit Microsoft-konto-id og adgangskode
- Efter vellykket login vil du blive ført til office.com side
- Klik på det relevante program, som du vil bruge, og du vil blive omdirigeret til webstedet for den pågældende applikation og begynde at bruge den online gratis applikation der.
Metode 2: Chrome Remote Desktop
Det Chrome Remote Desktop er en udvidelse af Google Chrome, der simpelthen giver dig adgang til et andet skrivebord, mens du bruger din Chrome-browser ligesom en virtuel maskine. Det har en grænseflade, der viser et helt andet operativsystem, som du kan bruge. Grundlaget for denne metode er, at du har brug for et andet Windows 10-system tilsluttet internettet, så du kan linke til det. Sådan fungerer det. Det er ikke muligt i nogle situationer, men hvis du har en Windows-computer i nærheden, kan dette være en mest effektiv løsning.
- På din Chromebook Navigere til Chrome Remote Desktop-websted.
- Klik på Hent Knap
- Du omdirigeres til Chrome Remote Desktop Webstore-side
- Klik på Føj til Chrome Knap
- Klik på på næste skærmbillede Tilføj udvidelse
- Chrome Remote Desktop føjes til udvidelser og vises ved siden af adresselinjen.
- Gentag den samme proces til din Windows-pc.
- På Windows-pc du bliver bedt om at downloade et installationsprogram. Download installationsprogrammet, og klik på Accepter og installer
- Klik på Ja
- Installationsprogrammet kører, og derefter bliver du bedt om at indtaste enhedens navn.
- Gå ind i navn alt efter din bekvemmelighed for enheden, så du nemt kan huske og få adgang til den fra Chromebook.
- Du bliver bedt om at gå ind 6 cifre pin, indtast nålen i henhold til din lethed.
- Klik på start, så bliver du sendt til adgangsside, og dit enhedsnavn i midten og status starter i nogen tid og bliver derefter online (hvis der ikke er noget problem). Jeg har navngivet det min pc.
- Gå nu til Chrome Remote Desktop Site fra din Chromebook.
- Klik på fanen Remote Support og i Få hjælp Klik på på den Generer kode.
- Gå til Chrome Remote Desktop Site på din Windows-pc.
- Klik på Fanen Remote Support og i Giv supportafsnittet Indtast koden, der blev genereret i trin 15
- Og nu vil du være i stand til at få adgang til din Windows-computer og kan bruge dine foretrukne Windows-applikationer.
Metode 3: Emulatorer
Enemulator er en hardware eller software, der muliggør et computersystem (kaldetvært) for at opføre sig som et andet computersystem (kaldetgæst). Værtssystemet kan køre software eller bruge perifere enheder designet til gæstesystemet ved hjælp af en emulator.
Forskellige softwareemulatorer kan gøre det muligt for Chromebook at køre windows. Eksempler er CrossOver af CodeWeavers og Exagear af Eltechs som er ophørt nu. Der forventes flere Chromebook-emulatorer i de kommende år.
Så for nu er vi nødt til at gå med CrossOver. CodeWeavers udviklede CrossOver-appen som en løsning til at køre Windows-apps på andre operativsystemer. I de seneste opdateringer fik CrossOver muligheden for at køre Windows-apps på Chromebook. Husk, at CrossOver Chrome OS-versionen endnu ikke er stabil og stadig er i en beta-udviklingsfase. Noget andet, der øger dybden, er softwarekravene til at anvende denne rute.Det kan kun køre på en Intel-baseret Chromebook. Alle Android-apps eller -enheder skal også være kompatible med Android 5.x (eller nyere).
Det skal også have mindst 2 GB RAM installeret og 200 MB lagerplads gratis til installationen plus yderligere plads, der kræves til de apps, du har til hensigt at bruge. Google oprettede en liste over Android-understøttende modeller, hvilket er den måde, Windows-apps fungerer på Chromebooks, så kontroller det, inden du begynder på et af nedenstående trin.
Nogle Chromebooks, især ældre, kan have nogle problemer med denne nye app, da CrossOver til Chrome OS kan køre en Intel-processor.
Du skal blot bruge en af de bedste Chromebooks, der kører Android-apps til kør emulatoren uden nogen som helst forsinkelse,
Installer CrossOver til Chrome OS
- Gå til Profilbillede > Indstillinger > Menu > Google Play Butik
- Klik på Tænde for hvis det ikke allerede har været
- Åbn Play Butik på din Chromebook
- Og download CrossOver fra Google Play Butik
Forbered dig på installation af Windows-program
Det CrossOver henter automatisk installationen af noget Windows-software til dig. Men for de fleste programmer er det en god ide først at downloade offlineinstallationsprogrammet til det ønskede program.
Uanset om det er Microsoft Office, Adobe Photoshop, eller endda et lille program som IrfanView, få det fulde offlineinstallationsprogram fra dets websted. Hvis du ikke kan finde den, skal du gå til Selvstændige offlineinstallatører og download det derfra. Opbevar det downloadede installationsprogram et let at finde sted på din Chromebook.
Installer Windows-programmer på Chromebooks
- Kør CrossOver til Chrome OS.
- Begynd at skrive navnet på den ønskede app i Søg i applikationer boks. CrossOver foreslår navne. Klik på Installere på den rigtige for at komme i gang.
- Afhængigt af programmet vil CrossOver nu hente de korrekte filer online for at installere det.
- Gå igennem installationsproceduren som med ethvert Windows-program.
- Skift ikke destinationsmappen! Du har ret, Chrome OS har ikke noget som "C: \ Program Files \ Paint.NET", men ændr ikke destinationsmappen. Ændring af destinationsmappen medfører rutinemæssigt fejl i CrossOver.
- Langt om længe, Installation færdig vises, når hele processen er afsluttet. Åbn ikke appen endnu, selvom du ser en anmodning om det
Installer unoterede Windows-programmer på Chromebooks
Den enkle proces udtrykt i trin 4 fungerer for nogle spil og software, men ikke alle. Som allerede nævnt er det bedst, hvis du downloadede et offlineinstallationsprogram. I så fald er installationsproceduren lidt anderledes.
- Kør CrossOver til Chrome OS.
- Hvis CrossOver viser navnet i søgefeltet, skal du installere det, eller klikke på Installer unoteret applikation når CrossOver ikke kunne finde den ønskede app og beder dig om det.
- Indtast navnet på det program, du installerer, og klik på Vælg Installatør.
- På den næste skærm skal du åbne den mappe, hvor du gemte offlineinstallationsprogrammet på din harddisk. CrossOver viser alle Windows-installationsprogrammer i den mappe, så find den rigtige og klik Installere.
- Igen skal du følge installationsproceduren, som du normalt ville, og ændre ikke destinationsmappen.
- Langt om længe, Installation færdig vises, når hele processen er afsluttet. Start ikke programmet endnu, selvom du kan se en prompt om det.
Kør Windows-programmer på Chromebook
- Efter installation af appen luk og genstart CrossOver.
- Du kan se dine nye programmer i Installerede apps. Når du klikker på programmet, vil du se to muligheder: Administrer program eller Start program.
- Start program at bruge Windows-applikationen som en Chrome-app.
Begrænsninger for CrossOver til Chromebooks
CrossOver til Chrome OS er i beta, så der kan være nogle ting, der ikke fungerer som annonceret og forventet. Og selv når de gør det, skal du huske, at du i det væsentlige kører Wine med et virtuelt Windows-miljø, der bevarer udseendet og fornemmelsen af Windows-software.
Metode 4: Installer vin til Android
Hvis alle ovennævnte metoder ikke fungerer for dig, er det tid til at flytte til dybt vand. Chromebooks er ikke "bare en browser" - det er de også Linux bærbare computeresom et resultat kan du installere et komplet Linux-skrivebord sammen med Chrome OS og skifte mellem de to.
Vin er et open source-program, der gør det muligt for Windows-applikationer at køre på Linux og macOS. Vin er desktop-software uden nogen specifik version af vin designet til Chromebooks, men der er løsninger. Da Chrome OS er baseret på Linux, er der to måder at køre vin på din Chromebook: ved hjælp af den nye Vin Android-appeller ved hjælp af Crouton at køre det i Linux.
Huske på, at Vin i Linux kører problemfrit på Intel Chromebooks, men kører ikke på ARM Chromebooks, og Android-versionen understøtter kun Windows RT-apps.
Vin har også en Android-app, der stadig er i betaversion, men hvis du har en Chromebook, der kører Android-apps, kan den give dig mulighed for at køre Windows-programmer uden at installere Crouton. Det er endnu ikke tilgængeligt i Google Play Butik, så du bliver nødt til at aktivere og bruge "Ukendte kilder”. Dette fungerer kun Google Play, og Android-apps understøttes af din Chromebook.
Hvis du er vant til Android, ved du, at du skal aktivere indstillingen "Ukendte kilder" for at installere apps, der ikke er tilgængelige i Google Play. Men i Chrome OS er denne mulighed normalt ikke tilgængelig og skjult.
Trin 1: Skift frigivelseskanal til udvikler
Som standard er alle Chrome-installationer på den stabile kanal - dette inkluderer browserinstallationer på Windows, Mac eller Linux samt Chromebooks. Og det giver mening. Google ønsker, at alle skal have den bedst mulige oplevelse lige ud af porten.
Hvis du ikke er en "stabil kanal" slags person, kan du få adgang til alle mulige nye ting ved at skifte til en anden frigivelseskanal. Lige nu er der tre primære kanaler:
- Stabil: Dette er standardkanalindstillingen. Vælg denne kanal for at være solid pålidelighed.
- Beta:Tilbyder adgang til nyere funktioner, der ernæsten klar til at blive inkluderet i den stabile kanal. Betakanalen giver dig mulighed for at teste nye funktioner, før de ruller ud til masserne, og er stadig mest stabil i vores erfaring.
- Udvikler:Designet til udviklere til at teste nye funktioner, er dette den mest ustabile af de tre udgivelseskanaler, men det tilbyder også de nyeste funktioner hurtigere end de andre. Brug kun denne kanal, hvis du ikke har noget imod lidt ustabilitet i dit liv.
Hvis du ikke er bange for at skifte kanal endnu, kan du her springe fra den stabile kanal til noget lidt mere groft rundt om kanterne.
Klik først på “Tilpas”-Knappen (den med tre prikker) i øverste højre hjørne af Chrome-vinduet, og vælg derefter indstillingen“ Indstillinger ”.
På den "Indstillinger”Vindue, klik på hovedmenuknappen, dvs. ikonet med tre linjer i øverste venstre hjørne, og vælg derefter“Om Chrome OS.”
I vinduet "Om Chrome OS" skal du finde "Detaljeret byggeinformation”Og klik på denne knap.
Klik derefter på “Skift kanal”-Knappen, og vælg derefter kanalen til udvikleren.
Trin 2: Sæt Chromebook i udviklertilstand
Nu skal "Developer Mode" aktiveres på din Chromebook. Chromebooks er låst af sikkerhedsmæssige årsager og starter kun, hvis operativsystemet er korrekt signeret efter kontrol af operativsystemet for manipulation og forhindring af brugere og applikationer i at ændre Chrome OS. I udviklertilstand kan du deaktivere alle disse sikkerhedsfunktioner, så du har en bærbar computer til at finjustere og lege med til dit hjerte indhold.
Når Developer Mode er aktiveret, kan du få adgang til en Linux-terminal i Chrome OS og gøre hvad du vil.
Der er to hurtige advarsler, du skal forstå:
- Aktivering og deaktivering af udviklertilstand sletter og sletter data på din Chromebook: Så for processen med at aktivere udviklertilstand, bliver din Chromebook "strømvasket". Alle brugerkonti, deres filer og data fjernes fra din Chromebook. Selvfølgelig skal de fleste af dine data gemmes online, og bagefter kan du få adgang til disse data ved at logge ind på Chromebook med den samme Google-konto.
- Google tilbyder ikke support til udviklertilstand: Udviklertilstand understøttes ikke officielt af Google. Det er til brug for udviklere og strømbrugere. Google yder ikke support til disse ting. Og de grundlæggende advarsler om "Dette kan annullere din garanti" gælder, så med andre ord i tilfælde af hardwarefejl i udviklertilstand, skal du bare deaktivere udviklertilstand, før du får garantisupport.
Hold nede for at aktivere udviklertilstand på moderne Chromebooks Esc og Opdater taster og tryk på Tænd / sluk-knap at gå ind genopretning mode. I ældre Chromebooks var der fysiske udvikleromskiftere, som du i stedet skal skifte.
Så når på skærmbilledet til gendannelse skal du trykke på Ctrl + D. for at acceptere prompten, og du starter i udviklertilstand.
Nu, når du starter din Chromebook, vises en advarselsskærm. For at fortsætte boot skal du enten trykke på Ctrl + D eller vente i 30 sekunder, så advarslen kan forsvinde.
Denne advarselsskærm skal advare brugeren om, at Chromebook er i udviklertilstand, og at normale sikkerhedsforanstaltninger ikke er intakte.
Trin 3: Aktivér ukendte kilder
Nu apps fra “Ukendte kilder”Aktiveres ved at åbne indstillingsskærmen for Chrome OS og finde“Appindstillinger”Link under Android Apps og klik på det.
Et nyt vindue åbnes med Android-skærmbilledet Indstillinger på din Chromebook. Klik eller tryk på “Sikkerhed" mulighed.
Aktivér “Ukendte kilder”Valgmulighed under Enhedsadministration. Nu vises en advarsel, der fortæller dig, at du skal være forsigtig med, hvad du installerer.
Hvad hvis indstillingen Ukendte kilder ikke vises? din Chromebook er ikke i udviklertilstand. Denne mulighed vises kun her, når din Chromebook er i udviklertilstand, så prøv at gå gennem trin et igen.
Trin 4: Installation af APK-filen
Nu kan en app installeres fra en APK-fil. Først skal du downloade den relevante version af APK-filen og gemme den i mappen Downloads.
Du kan forvente, at du simpelthen kan dobbeltklikke eller indlæse en APK-fil fra Chrome-applikationen Files, men det fungerer ikke. Du får bare vist en fejlmeddelelse, der siger "Denne filtype understøttes ikke."
Du skal bruge en Android filhåndtering app til at installere APK-filer. Åbn Google Play, og installer en af filhåndteringsapps. Vi kan lide Solid Explorer, men der er mange andre muligheder. (Af en eller anden grund lader Android's indbyggede filhåndteringsapp dig ikke åbne og installere APK-filer.)
Åbn din downloadede filhåndteringsapp, åbn din “Hent”-Mappen gennem denne app, og åbn APK fil. Vælg “Pakkeinstallatør”Valgmulighed i appen, og du bliver bedt om at installere APK.
Trin 5: Linux-brug
Når installationen af Vin er afsluttet, skal du bare åbne appen som normalt for at få adgang til en minimal, efterlignet version af Windows. Det er stadig i beta, så brugeroplevelsen er muligvis ikke perfekt. Når det er sagt, vil jeg i det mindste anbefale at prøve denne mulighed, før du går igennem besværet med at oprette Crouton, hvis alt hvad du planlægger at gøre, er at bruge det til vin.
Du har nu et traditionelt Linux-skrivebord. Alt det traditionelle Linux-software er bare en apt-get væk i Ubuntus softwarelagre. Linux-terminalværktøjer, som du måske vil have som grafiske hjælpeprogrammer, lokale billedredigeringsprogrammer, teksteditorer, kontorpakker og udviklingsværktøjer osv. Er nemme at installere.
Der er dog en fangst. På ARM Chromebooks er du lidt begrænset i, hvad du kan gøre. Nogle programmer kører ikke på ARM - dybest set vil du ikke kunne køre lukkede kildeapplikationer, der ikke er kompileret til ARM Linux. Nu kan du få adgang til flere open source-værktøjer og desktop-applikationer, der kan kompileres igen til ARM, men lukkede kildeapplikationer fungerer ikke, hovedsageligt på disse maskiner.
Mens du nyder meget mere frihed på en Intel Chromebook, hvor Steam til Linux, Minecraft, Dropbox og alle de typiske applikationer kunne installeres, der normalt fungerer på Linux-skrivebordet.
Du kan ikke køre alle Windows-applikationer af Vin, da Vin ikke er perfekt. Du kører muligvis ikke nogle applikationer uden manuel tilpasning. Du er nødt til at se Wine-applikationsdatabasen for detaljerede oplysninger om applikationer og tweaks, der understøttes.
Metode 5: Brug udviklertilstand og installer vin til Crouton
Installation af Linux på din Chromebook er ikke så simpelt som at installere standard Ubuntu-systemet - i det mindste ikke i øjeblikket. Du skal vælge et projekt, der er udviklet specielt til Chromebooks. Der er to populære muligheder:
- ChrUbuntu: ChrUbuntu er et Ubuntu-system bygget til Chromebooks. Det fungerer som et traditionelt dual-boot-system. Du skal genstarte din Chromebook for at skifte mellem Chrome OS og Ubuntu ved opstartstidspunktet. Du kan installere ChrUbuntu på Chromebooks interne lager, USB-enhed eller SD-kort.
- Crouton: Croutonbasically bruger et "chroot" miljø til at køre både Ubuntu og Chrome OS på samme tid. Ubuntu kører sammen med Chrome OS, og du kan skifte mellem Chrome OS og Linux-skrivebordsmiljø med en tastaturgenvej. Du kan drage fordel af begge miljøer uden at genstarte dit system.
Google har tilføjet native support til Linux-apps direkte til Chrome OS, og denne funktion er tilgængelig på mange Chromebooks. Du har ikke brug for Crouton til at køre Linux-software længere, hvis det understøttes af din Chromebook.
Hvis din Chromebook ikke understøtter indbygget til Android-apps, bruger vi Crouton til dette. Det udnytter Linux-systemet, der ligger til grund for Chrome OS, til at køre begge miljøer på én gang og er en meget glattere oplevelse end traditionel dual-booting. Med Crouton bekymrede du dig ikke om driverne til din hardware, da den bruger standarddrivere til din Chromebooks hardware.
Med Crouton kører du bare et operativsystem, dvs. Linux, men du kører to miljøer oven på operativsystemet, dvs. Chrome OS og et traditionelt Linux-skrivebord.
Trin 1: Aktivér udviklertilstand:
Aktivér udviklertilstand som forklaret i metode-4 i denne artikel.
Trin 2: Download og installer Crouton
Dernæst er det tid til at downloade Crouton
- Når download er afsluttet, skal du åbne en shell
(Ctrl + Alt + T, skriv shell, og tryk enter).
Dette fungerer kun, hvis Chromebook er i udviklertilstand.
- Kør følgende kommando for at kopiere installationsprogrammet til et eksekverbart sted
“Sudo install -Dt / usr / local / bin -m 755 ~ / Downloads / crouton”
- Nu hvor den er eksekverbar, skal du køre selve installationsprogrammet:
sudo crouton -t xfce
- Kør følgende kommando for at installere Crouton på den nemme måde. Dette installerer Crouton med Xfce-skrivebordet sammen med en krypteret chroot for sikkerhed.
sudo sh ~ / Downloads / crouton -e -t xfce
Installationsprocessen afsluttes om et stykke tid.
Trin 3: Brug af Crouton
- Efter afslutning af installationsprocessen kan en af følgende kommandoer køres for at komme ind i din Crouton-session (hvis den er installeret Crouton med Xfce):
sudo enter-chroot startxfce4sudo startxfce4
Trin 4: Skift mellem miljøer
For at skifte mellem Chrome OS og dit Linux-skrivebordsmiljø skal du bruge følgende tastaturgenveje:
- For en ARM Chromebook, som er i flertal: Ctrl + Alt + Skift + Tilbage og Ctrl + Alt + Skift + Fremad.Bemærk: Tilbage og fremad browserens navigeringsknapper i øverste række, ikke piletasterne.
- Til en Intel x86 / AMD64 Chromebook: Ctrl + Alt + Tilbage og Ctrl + Alt + Fremad plus Ctrl + Alt + Opdater
Hvis du vil afslutte chroot, skal du bare logge ud (ved hjælp af "log ud" -funktionen) på Xfce-skrivebordet (eller Unity-skrivebordet, hvis du bruger det) - du skal ikke bruge "shut down" da det ikke logger dig ud, men faktisk slukker det for Chromebook. Du skal derefter køre kommandoen sudo startxfce4 ovenfor for at komme ind i chroot igen.
Hvis du hellere vil installere Ubuntus Unity-skrivebord i stedet, skal du bruge -t unity i stedet for -t xfce i kommandoen ovenfor. Det er værd at bemærke, at Unity ikke kører så glat på de fleste Chromebooks begrænsede hardware. Kør følgende kommando for at se listen over installationstyper, selv installationer uden et grafisk skrivebord:
sh -e ~ / Downloads / crouton
Metode 6: Kør Linux-software i udviklertilstand
Brugeren af Chromebook behøver muligvis slet ikke at køre et Windows-program, da Windows-programmer har deres egne Linux-versioner og kan køres på en Chromebook ved hjælp af Croutons Linux-skrivebord f.eks. Hvis du vil køre spil på en Chromebook, tilbyder Steam til Linux mange spil, og dets katalog udvides løbende. Så teknisk set kører du ikke Windows-software, men i nogle tilfælde er det lige så godt.
Husk, at mange Linux-programmer, såsom Minecraft, Skype og Steam, kun er tilgængelige for Intel x86-processorer og ikke kan køre på enheder med ARM-processorer.
Metode 7: Brug udviklertilstand og installer en virtuel maskine
Hvis Vin ikke er dit stykke kage, kan du også køre en Windows-virtuel maskine fra Linux-skrivebordet med Crouton. På samme måde som den ovenfor diskuterede mulighed,
- Aktivér udviklertilstand.
- For at få et Linux-skrivebord sammen med dit Chrome OS skal du installere Crouton.
- Installer et virtualiseringsprogram som VirtualBox.
- Installer Windows i VirtualBox som normalt
- Nu med en tastaturgenvej kan du skifte frem og tilbage mellem dit Chrome-skrivebord og Linux-skrivebordet.
Vigtig: Mange applikationer til virtuel maskine som VirtualBox kører ikke på ARM Chromebooks og kører på en Intel-baseret Chromebook for at prøve dette.
Virtuelle maskiner er den tungeste måde at gøre dette på, og du skal bruge en kraftfuld Chromebook til at køre software til virtuel maskine, Windows og desktop-applikationer. Nyere Chromebooks med moderne og hurtige processorer kan muligvis håndtere dette. Virtuelle maskiner tager meget diskplads, og Chromebooks har ikke ofte, så ikke en god kombination.