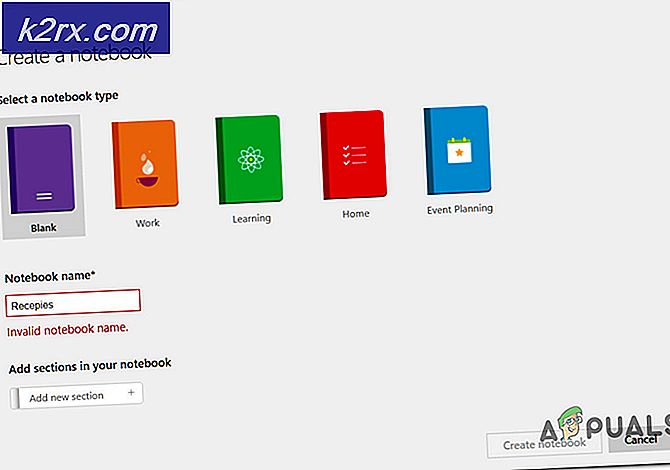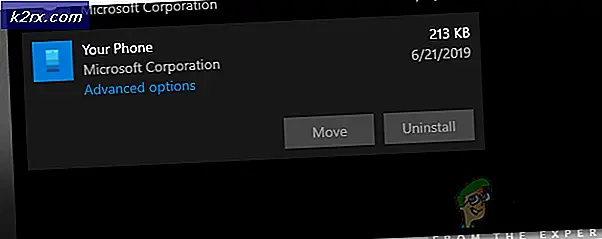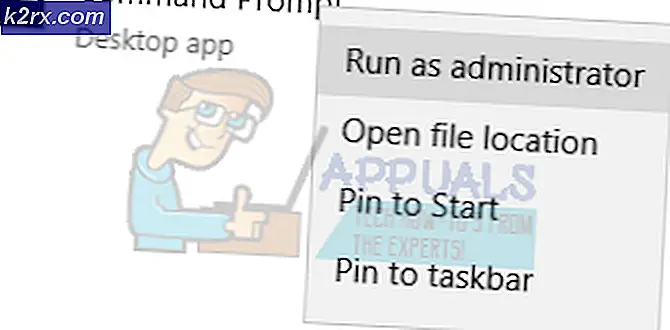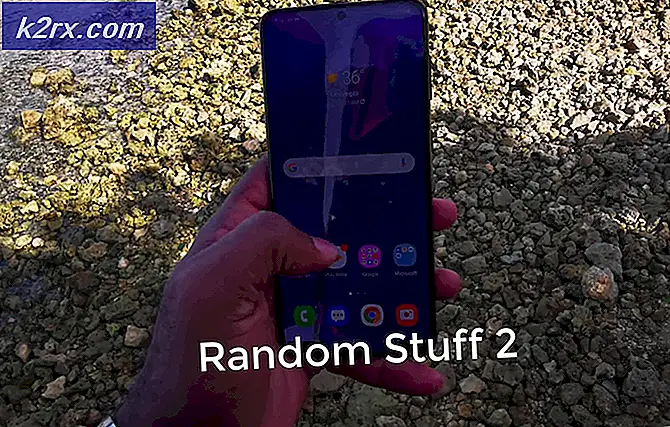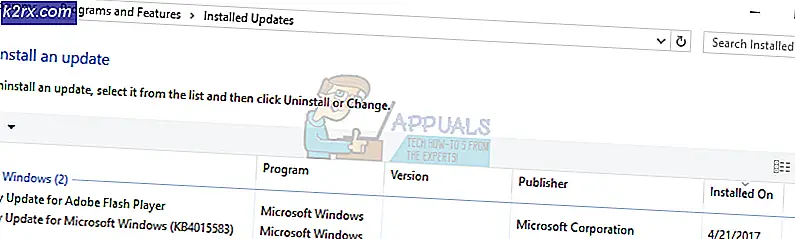Sådan konverteres UEFI til ældre BIOS på Windows (7, 8 og 10)
Hvis du har ledt efter en måde at konvertere på UEFI (Unified Extensible Firmware Interface) til Ældre BIOS (Basic Input / Output System) på et installeret Windows-system, er du kommet til det rigtige sted.
Den gode nyhed er, at der er en måde at ændre eller skjule en computer, der som standard har UEFI bios-tilstand til Legacy uden at miste data eller skulle afinstallere operativsystemet.
I nedenstående trin vil vi lede dig gennem hele processen. Vi starter med at sikre dig, at du opfylder kravene, og fortsæt derefter med at bruge et tredjepartsværktøj, der giver os mulighed for at gøre dette uden at miste nogen data.
Lad os komme igang:
Bemærk: Instruktionerne nedenfor viser dig, hvordan du ændrer UEFI BIOS til Legacy på en Windows 10-computer, men du kan replikere disse nøjagtige trin ved ældre Windows-iterationer.
TRIN 1: Bekræftelse af din BIOS-tilstand
Trykke Windows-tast + R at åbne en Løb dialog boks. Skriv derefter 'Msinfo32' inde i tekstfeltet og slå Gå ind at åbne op for Systemoplysninger menu.
Når du er inde i menuen Systeminformation, skal du vælge Systemoversigt fra kolonnen til venstre, flyt derefter over til højre og kontroller BIOS-tilstand. Hvis der står UEFI, finder nedenstående trin anvendelse, og du kan bruge dem til at konvertere din standard Boot Mode til Eftermæle.
TRIN 2: Bekræftelse af partitionstabellen
Dernæst skal du sikre dig, at den partition, der i øjeblikket holder din Windows-installation, er formateret som GUID Table (GPT). Hvis det er i et andet format, fungerer nedenstående instruktioner ikke.
Tryk på for at bekræfte din partitionstil Windows-tast + R at åbne en Løb dialog boks. Skriv derefter 'Diskmgmt.msc' inde i tekstfeltet, og tryk på Gå ind at åbne op for Diskhåndtering hjælpeprogram.
Når du er inde i Diskhåndtering højreklik på den partition, der indeholder din OS-installation, og vælg Ejendomme fra den nyligt viste kontekstmenu.
Fra indersiden af din Ejendomme klik på skærmbilledet Volumener fanen og kontroller den værdi, der er knyttet til Skillevægsstil. Hvis der står GUID-partitionstabel (GPT), er du klar til at gå, så gå op til trin 3 nedenfor.
TRIN 3: Download og installation af Partition Master af EaseUs
Åbn din standardbrowser, og besøg download-siden til gratis version af EaseUS Partition Master PRO. Den gratis version er mere end nok, så der er ingen grund til at gå efter en betalt plan.
Når du kommer til download-siden, skal du klikke på Gratis download, indsæt din e-mail, og for at omdirigering skal ske. Klik på den næste side Hent hyperlink for at starte download af installationens eksekverbare fil.
Når downloadet er afsluttet, skal du dobbeltklikke på den eksekverbare installation og klikke Ja ved UAC (brugerkontokontrol) at give administratorrettigheder. Admin-rettigheder kræves for at fuldføre installationen.
Inden på installationsskærmen skal du følge instruktionerne for at fuldføre installationen. Det er op til dig, om du vil installere tredjepartspakken et tilpasset sted eller ej.
Klik på den næste skærm Installer gratis og vent på, at handlingen er afsluttet.
Når du har gjort dette, starter installationsværktøjet med at pakke installationsfilerne ud og derefter kopiere dem til din valgte placering. Når denne proces er afsluttet, skal du klikke på Start nu for at starte applikationen.
TRIN 4: Deaktivering Genstart automatisk fra opstart og gendannelse
Når tredjepartspakken er installeret, skal du foretage nogle ændringer fra systeminformationsmenuerne for at sikre, at den næste operation bliver succesrig.
Trykke Windows-tast + R at åbne en Løb dialog boks. Skriv derefter 'Sysdm.cpl' inde i tekstboksen, og tryk derefter på Gå ind at åbne op for Systemegenskaber skærm.
Når du er inde i Systemegenskaber klik på skærmbilledet Fremskreden fanen, og klik derefter på Indstillinger knap tilknyttet Opstart og gendannelse.
Fra Opstart og gendannelse menu, gå under Systemfejl og fjern markeringen i det felt, der er knyttet tilGenstart automatisk.Når du har gjort det, skal du klikke på Okay for at gemme ændringerne.
TRIN 5: Konvertering af OS-partitionen til MBR
Åbn det Partition Master-værktøj, du tidligere har installeret, og se efter din partition i bunden af skærmen. Det skal navngives Disk0 medmindre du omdøbte det manuelt.
Når du formår at identificere den korrekte partition, skal du højreklikke på den og vælge Konverter GPT til MBR fra den nyligt viste kontekstmenu.
Når du har startet denne procedure, ser du en advarsel dukker op. Det er ikke noget at bekymre sig om, så bare klik Okay for at føje denne handling til køen af Partition Master.
Efter dette job er blevet føjet til køen af Partition Masterskal du blot klikke på ansøge knappen (øverste venstre hjørne af skærmen) for at starte operationen. Når du bliver bedt om at bekræfte igen, skal du klikke på Ja for at starte processen med at migrere din partition til MBR.
TRIN 6: Afslutning af MBR-konverteringsoperationen
Når du har startet denne procedure, genstarter din pc brat. Du skal ikke bekymre dig om det, da dette er helt normalt. Gør ikke noget, der vil forårsage en uventet afbrydelse, før operationen er afsluttet.
Bemærk: Afhængigt af dine pc-funktioner (især hvis du bruger en traditionel harddisk eller en nyere SSD), kan denne handling tage et par minutter at gennemføre, så vent tålmodigt og genstart ikke din pc, selvom det ser ud til at den sidder fast. Dette kan medføre datatab.
Når du ser succesmeddelelsen, skal du trykke på Gå ind for at lade din computer starte konventionelt.
TRIN 7: Ændring af Boot Mode til Legacy
Når din pc forbereder sig på at genstarte, skal du trykke på Setup-tasten (BIOS-nøgle), så snart du ser startskærmen.
Bemærk: Denne nøgle vil være forskellig fra producent til producent, men vises typisk på startskærmen. Hvis det ikke sker, skal du søge online efter specifikke trin til at få adgang til Opsætningsmenu (BIOS-menu) på din bundkortmodel.
Når du endelig er inde i din Opsætningsmenu, få adgang til Opstartsmenu og se efter en indstilling, der hedder Boot-tilstand (eller lignende). Når du ser det, skal du vælge det og trykke på Gå ind for at få adgang til den skjulte menu, og vælg derefter Eftermæle fra de tilgængelige indstillinger.
Når du har foretaget disse ændringer, skal du sørge for at gemme ændringerne, inden du afslutter Opstartsmenu og lade din computer genstarte normalt.
TRIN 8: Afslutning af operationen
Den næste opstart tager længere tid end normalt, og du kan forvente at se en ny succesmeddelelse i slutningen af den. Når dette sker, kommer du muligvis endelig til loginskærmen, hvor du bliver nødt til at logge ind med din konto.
Når denne opstart er afsluttet, er operationen nu afsluttet. Du kan kontrollere, om denne handling lykkedes ved at åbne Fanen Systeminformation (Windows-tast + R, skriv derefter 'Msinfo32')og kontrollere BIOS-tilstand under Systemoversigt.Det vil nu vise sig Eftermæle.
TRIN 9: Oprydning
Nu hvor operationen er afsluttet, og din Windows-installation er blevet konverteret til Legacy BIOS, er der en ting mere, du skal gøre.
For at sikre, at din computer forbliver så effektiv som den var, skal du genaktivere denGenstart automatiskfraStart- og gendannelsesmenu.
For at gøre dette skal du trykke på Windows-tast + R igen, skriv derefter 'Sysdm.cpl' inde i tekstfeltet, og tryk på Gå ind at åbne op for Systemegenskaber menu.
Fra indersiden af Systemegenskaber skærmbillede, gå videre og klik på Fremskreden fanen, og klik derefter på Indstillinger knap tilknyttet Opstart og gendannelse.
Inde i Opstart og gendannelse menu, skal du markere det felt, der er knyttet til Genstart automatisk, og klik derefter på Okay for at gemme ændringerne.
Det er det! Hvis du har fulgt instruktionerne ovenfor til punkt og prikke, har du med succes migreret din UEFI BIOS til Legacy.