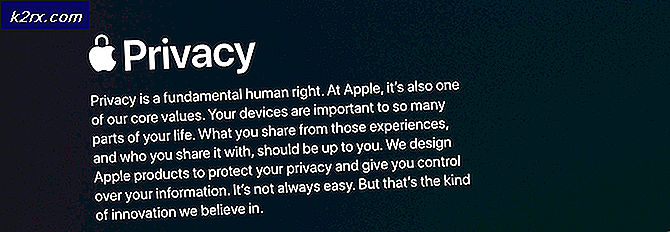Sådan deaktiveres Kør kommando på Windows 10?
Dialogboksen Kør kommando giver brugerne mulighed for at starte programmer, åbne mapper og filer direkte ved blot at skrive en sti eller kommando. Brugere kan nemt åbne Windows Run-dialogboksen ved at trykke på tastaturgenvejen eller køre den gennem Start-menuen. Dette bruges for det meste til at få adgang til de mest anvendte Windows-vedligeholdelsesværktøjer som Registreringseditor, Lokal gruppepolitisk redaktør osv. Når du deler en pc med andre brugere, kan du dog forhindre en uerfaren bruger i at få adgang til kommandoen Kør på dit system. I denne artikel vil vi vise dig enkle metoder, hvorigennem du nemt kan deaktivere Run-kommandoen på dit system.
Deaktivering af Kør kommando via Local Group Policy Editor
Local Group Policy Editor er et administrativt værktøj, der giver Windows-brugere mulighed for at ændre deres operativsystem. Der er en bestemt politikindstilling for at deaktivere kommandoen Kør fra Start-menuen og nogle andre steder i dit system. Indstillingerne i Group Policy Editor giver også oplysninger om denne indstilling, som kan være nyttige, før de konfigureres på dit system. Følg nedenstående trin for at deaktivere Run-kommandoen:
Bemærk: Du skal springe denne metode over, hvis du bruger Windows Home-operativsystemet. Det skyldes, at den lokale gruppepolitiske editor ikke er tilgængelig for Windows Home Editions.
- Hold Windows og tryk på S for at åbne en Windows-søgefunktion. Skriv derefter “gpedit”I søgefeltet og klik på Rediger gruppepolitik ikon for at åbne det.
- Gå til følgende sti i brugerkonfigurationen af den lokale gruppepolitikredigerer:
Brugerkonfiguration \ Administrative skabeloner \ Start-menu og proceslinje \
- Dobbeltklik på indstillingen med navnet “Fjern Kør-menuen fra Start-menuen”På listen. Det åbnes i et andet vindue og ændrer derefter skifteindstillingen fra Ikke konfigureret til Aktiveret mulighed.
Bemærk: Selvom Windows 10 ikke er angivet på listen over understøttede operativsystemer, men det stadig fungerer på Windows 10.
- Klik derefter på ansøge eller Okay knappen for at gemme ændringerne. Nu åbnes dialogboksen Kør ikke, når du bruger genvejstasterne eller åbner den fra Start-menuen.
- Til aktivere kommandoen Kør tilbage, skal du blot ændre skifteindstillingen tilbage til Ikke konfigureret eller handicappet i trin 3.
Deaktivering af Kør kommando gennem Registreringseditor
En anden alternativ metode til at deaktivere kommandoen Kør er ved hjælp af Registreringseditor. Dette gør det samme job som indstillingen for den lokale gruppepolitikredaktør i ovenstående metode. Dette er også den eneste mulighed for Windows Home-brugere. Hvis du brugte metoden Local Group Policy Editor, opdateres den automatisk din Windows-registreringsdatabase. Men hvis du bruger denne metode direkte, skal du oprette værdien for denne specifikke indstilling ved at følge nedenstående trin:
Bemærk: Bare for at være ekstra sikker anbefaler vi også brugere at oprette en sikkerhedskopi af deres registreringsdatabase, inden der foretages nye ændringer.
- Hold Windows og tryk på S for at åbne Windows-søgefunktionen. Skriv nu “regedit”I søgefeltet, og åbn Registreringseditor. Hvis du bliver bedt om det UAC (Brugerkontokontrol) dialog, og vælg derefter Ja mulighed.
- I Registreringseditor-vinduet skal du navigere til denne specifikke sti:
HKEY_CURRENT_USER \ Software \ Microsoft \ Windows \ CurrentVersion \ Policies \ Explorer
- I Explorer nøgle, skal du oprette en ny værdi ved at højreklikke på højre rude og vælge Ny> DWORD (32-bit) værdi mulighed. Navngiv nu værdien som “NoRun”Og gem det.
- Dobbeltklik på NoRun værdi, og skift derefter værdidataene til 1.
- For at få dette til at fungere, skal du genstart dit system til at anvende ændringerne i Registreringseditor. Dette deaktiverer Run-kommandoen på dit system.
- Til aktivere det tilbage, skal du ændre værdidataene for NoRun værdi til 0 eller simpelthen fjerne værdien fra Registreringseditor.