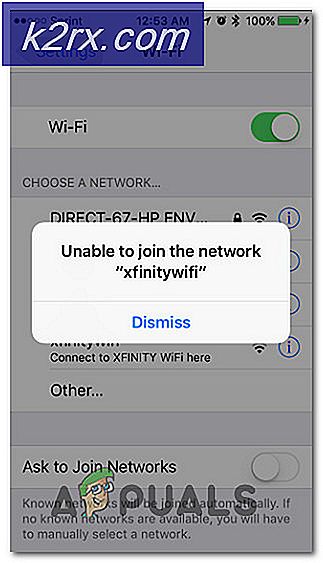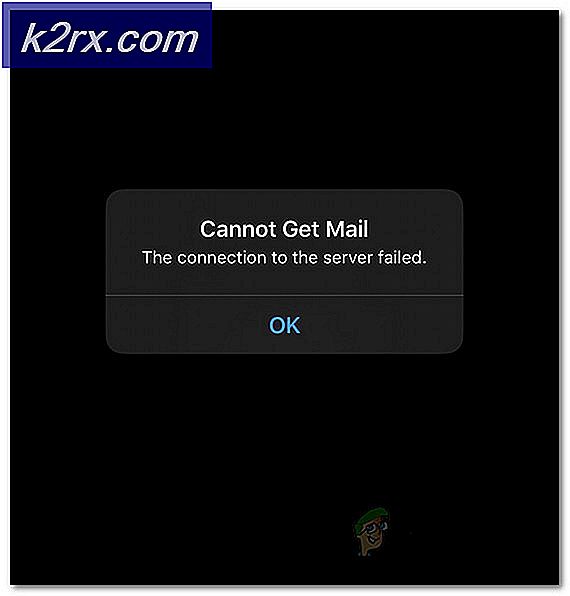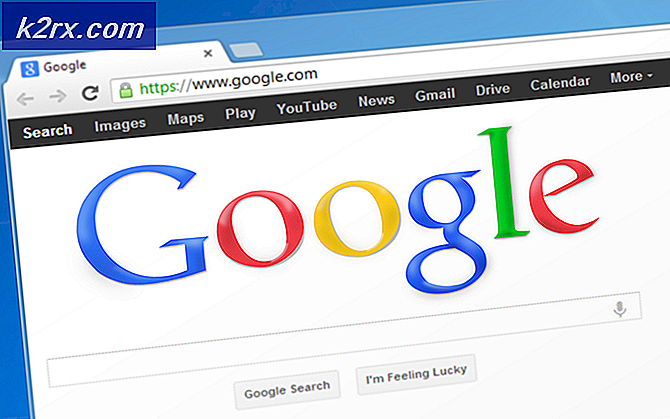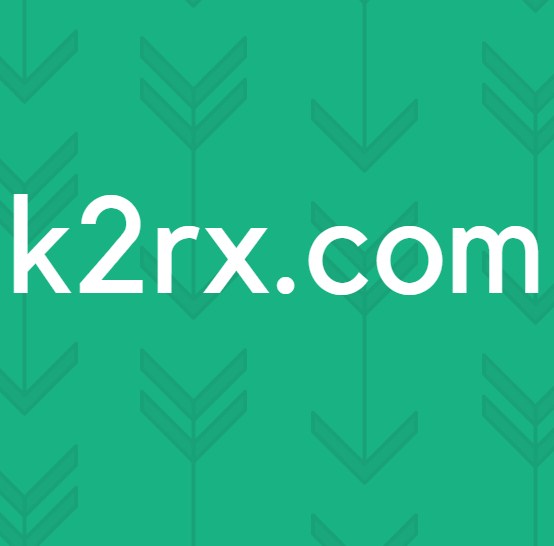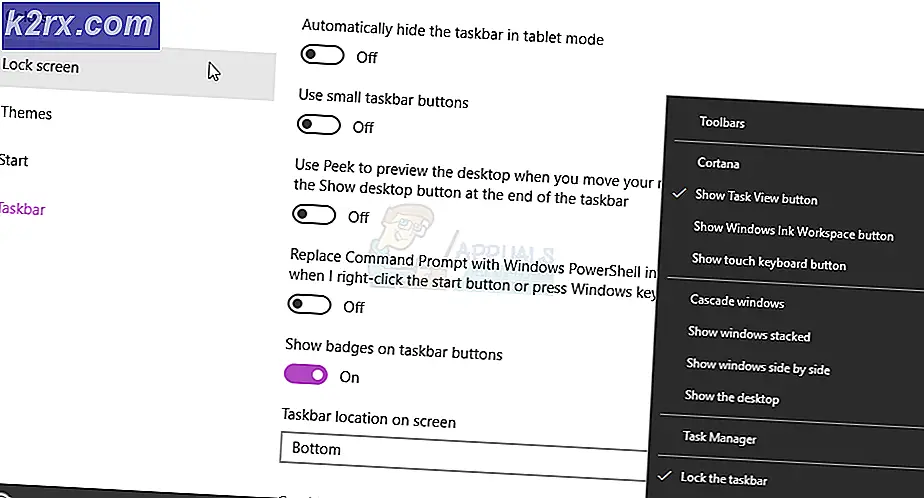Sådan løses irql_not_less_or_equal Fejl på Windows 10
PC gaming laptops og desktops er rigget til høj ydeevne. Dette betyder, at de kan klare alle non-stop-timerne af hardwarekrav: en masse CPU, RAM og køling blandt andre. Det er tydeligt, at der er meget strøm til at opfylde præstationsforventningerne. Normalt er det tilfældet, da mange pc'er er i stand til at klare trykket. Der er dog en fælles fejl, der aldrig forventes ved spil Den blå screen of death (BSOD) DRIVER IRQL_NOT_LESS_OR_EQUAL fejl.
BSOD DRIVER IRQL IKKE MINDRE ELLER LIGE fejl opstår pludselig og tvinger en hukommelsestank i en blå skærm. Computeren slukker derefter eller genstarter. Denne artikel vil forklare denne BSOD fejl og detaljer om, hvordan du løser dette spil problem.
DIVER IRQL_NOT_LESS_OR_EQUAL BSOD fejlen
Som det sker, er DRIVER IRQL_NOT_LESS_OR_EQUAL fejlen ganske almindelig, især når der er tale om spil eller under høj ydeevne. Denne stopkode betyder normalt, at en ny driver eller drivere er i modstrid med 2 eller flere hardwareenheder. Denne konflikt opstår i RAM og kan være forårsaget af en driver, der forsøger at få adgang til / skrive til en skrivebeskyttet RAM-tildeling eller en placering, der ikke blev tildelt til enheden, eller en hukommelsesallokering er skrevet ind af mere end en driver på en tid. Dette får systemet til at "panikere" og dump hele hukommelsen og dermed en BSOD en efterfølgende genstart på din pc.
Denne fejl skyldes dårlige, forældede eller korrupte drivere, der forårsager denne konflikt. I spil er dette normalt forårsaget af GPU (Graphics Processing Unit) drivere, og endda din mus, tastatur, gaming pad eller nogen spil controller drivers. Nogle software som f.eks. Antivirusprogrammer som AVG, IObit, Avast, McAfee og Norton installerer normalt drivere til styring af din firewall og online aktiviteter blandt andet. Disse drivere kan nægte aktivitet til en anden driver eller forsøge at ændre indgange fra andre drivere derfor denne fejl. Hvis du spiller et online spil, kan denne fejl skyldes fejlbehæftede Ethernet- eller WLAN-drivere. Denne BSOD fejl er også almindelig i overclocked og overvolted pc'er. Programmer som MSI Afterburner kan bruges til at gøre dette, hvilket medfører en ustabil spænding og RAM-frekvens. Fejlen kunne også være forårsaget af en defekt RAM, der nødvendiggør en udskiftning.
Fejlfinding DRIVER IRQL_NOT_LESS_OR_EQUAL
Nu hvor vi ved, hvad DRIVER IRQL_NOT_LESS_OR_EQUAL betyder, er der flere måder, vi kan fejlfinding og finde årsagen til denne fejl.
Den første metode er indbygget til Windows. Du kan åbne cmd eller PowerShell og derefter køre verifier.exe / standard / all og genstarte. Dette vil tvinge systemet til at kontrollere for drivere, der foretager ugyldige opkald, for eksempel at skrive til hukommelse, der ikke er tildelt driveren. Når dette sker med verifikatoren slået til, vil det medføre en fejlkontrol og navnet på den dårlige driver i hukommelsesdumpefilen.
Du kan installere og køre WhoCrashed herfra. Dette vil undersøge dump filer, der er oprettet i en BSOD og forsøge at navngive den enhed eller driver, der mislykkedes. Du kan også manuelt undersøge dump-filer, der oprettes automatisk i Windows-mappen, når der opstår et sammenbrud. Du kan få en minidump-fil i C: / Windows / Minidump / * .dmp og den fulde hukommelsesdump i C: /Windows/MEMORY.dmp. Noget skal logges i din hændelseslog, også med STOP-koden og parametrene. Du skal blot pakke det nyeste ud og se efter fejl som vist nedenfor.
For at teste din hukommelse for fejl, download MemTest86 + herfra. Lav en bootable (Pre-Runtime Environment - PRE), start DVD / USB og test din hukommelse. MemTest86 + skal køres for mindst 8 pass for afgørende resultater. Sæt den i gang før du går i seng og lader den stå over natten. Vi leder efter nulfejl her. Selv en enkelt fejl vil indikere RAM-fejl.
Nogle gange er det dog ikke nok, især med DRIVER IRQL_NOT_LESS_OR_EQUAL fejlen. Det er her, hvor du får hardcore med fejlfinding. I BIOS skal du indlæse Fejlsikre standardindstillinger, deaktivere indbygget modem, lyd og LAN (hvis relevant). Tag alle kortene ud, med undtagelse af video, og kør maskinen i et stykke tid. Hvis maskinen forbliver stabil, skal du begynde at tilføje / genaktivere enhederne en efter én. Gør dette en efter en, indtil du begynder at krasje igen. Uanset hvad du laver i sidste er synderen.
Hvis du vil springe fejlfinding, eller du slet ikke har nogen idé om, hvordan du går om det, så er der nogle af de kendte beslutninger til denne spilfejl.
Metode 1: Opdater dine grafikdrivere
Opdatering af dine grafiske drivere løser normalt denne gaming BSOD 90% af tiden. Denne fejl påvirker både ATI og NVidia og endda low-end GPU'er. Den bedste måde at få dine drivere på er at gå til din computer eller grafikkortproducent og downloade de drivere, der er kompatible med dit operativsystem og din computer eller grafikkort.
Dell brugere kan gå her, hp brugere kan gå her, mens Lenovo brugere kan gå her. For dine NVidia drivere kan du besøge deres download side her, Intel-brugere kan finde deres drivere her, mens brugere af ATI (AMD, Radeon etc.) kan downloade drivere herfra.
Vi anbefaler, at du bruger DDU (Afinstallation af skærmgrafik herfra) for først at fjerne de gamle drivere og rense installere nye drivere. Windows giver også opdateringer via enhedsadministrator.
- Tryk på Windows-tast + R for at åbne Kør
- Indtast devmgmt.msc og tryk Enter for at åbne enhedsadministratoren
- Udvid skærmen "Displayadaptere"
- Højreklik på din grafik enhed, og vælg 'opdater driver software'. En internetforbindelse giver dig bedre resultater.
- I det næste vindue skal du klikke på Søg automatisk for opdateret driver software
- Enhedshåndtering søger efter drivere online og installerer dem.
Opdater også grafikkortsoftware og alt relateret til grafikbehandlingsenheden.
Metode 2: Opdater dine Ethernet- og Wi-Fi-adapterdrivere
Hvis du spiller et spil over internettet, når dette sammenbrud opstår, er det muligt, at din Ethernet- eller Wi-Fi-adapter (alt efter hvad du bruger til at oprette forbindelse til internettet), kan være defekte. Den bedste måde at opdatere dem på er at besøge enhedsproducentens websted eller din computerproducentwebsted og downloade de nyeste drivere til dit operativsystem og enhed. Dell brugere kan gå her, hp brugere kan gå her, mens Lenovo brugere kan gå her. Du kan også opdatere fra enhedsadministratoren ved at:
PRO TIP: Hvis problemet er med din computer eller en bærbar computer / notesbog, skal du prøve at bruge Reimage Plus-softwaren, som kan scanne lagrene og udskifte korrupte og manglende filer. Dette virker i de fleste tilfælde, hvor problemet er opstået på grund af systemkorruption. Du kan downloade Reimage Plus ved at klikke her- Tryk på Windows-tast + R for at åbne Kør
- Indtast devmgmt.msc og tryk Enter for at åbne enhedsadministratoren
- Udvid 'Netværksadaptere' sektionen
- Højreklik på din grafik enhed, og vælg 'opdater driver software'. En internetforbindelse giver dig bedre resultater.
- I det næste vindue skal du klikke på Søg automatisk for opdateret driver software
- Enhedshåndtering søger efter drivere online og installerer dem.
Metode 3: Afinstaller dit antivirusprogram og enhver malware fighter
Nogle antivirusser installerer drivere for at styre forskellige funktioner som firewall. Sådanne antivirusser og malware fighters har været kendt for at forårsage hukommelseskonflikt og dermed kolliderer din pc. IObit og Norton håndterer ikke særlig godt hinanden på samme system. Hvis du har McAfee, Norton, IObit, Avast eller AVG, overvejer at afinstallere dem erstatter med andre antivirusser og antimalware.
- Tryk på Windows-tast + R for at åbne Kør
- Skriv appwiz.cpl og tryk Enter for at åbne programmer og funktioner
- Kig efter McAfee, AVG, Avast, IObit, Norton og andre antimalware- og antivirusprogrammer
- Højreklik på det program, du vil afinstallere, og vælg afinstallation
- Følg skærmopkald for at afslutte afinstallationen
Du skal sandsynligvis fjerne eventuelle resterende filer i antivirusprogrammerne eller antimalwareprogrammerne. Læs denne vejledning https://appuals.com/how-to-completely-uninstalla-a-third-party-computer-security-program/
Metode 4: Sæt dit RAM tilbage
Gaming producerer meget varme, som igen øger modstanden ved elektrisk strømning. En ukorrekt siddende RAM kan ikke læses / skrives, når temperaturen bliver for højt på grund af højere modstand i de dårligt forbundne terminaler.
Du skal bare lukke computeren, fjerne strømkabler og batterier, åbne computeren, afmontere RAM'en, fjerne støv og genoprette dit RAM. Sørg for, at RAM'en klikker på plads igen, inden du genstarter din pc.
Hvis du finder fejl på MemTest86 +, skal du udskifte dit RAM.
Metode 5: Opdater din BIOS
BIOS'en (Basic Input and Output System) styrer, hvordan alle enheder interagerer med hinanden på dit bundkort. Enhver konflikt fra BIOS kan forårsage fejlen DRIVER IRQL_NOT_LESS_OR_EQUAL. Denne konflikt kan ske på grund af forældet BIOS-firmware. For at opdatere firmwaren til dit bundkort:
- Besøg dit hovedkortproducentens websted eller din computerproducentens hjemmeside. Dell brugere kan gå her, hp brugere kan gå her, mens Lenovo brugere kan gå her.
- Download de nyeste BIOS til dit bundkort og installer det.
- Søg på dette websted til bios opdatering for at se, hvordan du opdaterer din BIOS. Vær forsigtig, når du gør dette, fordi det kan murere dit bundkort.
Metode 6: Sørg for bedre afkøling til din pc, når du spiller
Din GPU, RAM og CPU er indstillet til at løbe under en bestemt temperatur. Når denne temperatur tærskel er nået, vil din computer straks lukke ned via en BSOD for at undgå beskadigelse af CPU, RAM eller GPU.
Hvad du har brug for er at aktivt afkøle din pc, når du spiller. Du kan åbne siden af huset eller endda bruge en sekundær ventilator eller et kølesystem. Hvis du ikke ønsker at bruge ekstra ved afkøling, er her vores anbefalede måder, hvordan du kan opnå bedre afkøling uden at bruge en krone.
Husk at overclocking, overvolting og undervoltning kan føre til ustabile frekvenser og spændinger, især når høj ydeevne er nødvendig (under stress) og dermed smide en DRIVER IRQL_NOT_LESS_OR_EQUAL fejl BSOD. Vi anbefaler, at du opdaterer alle dine enheder med opdaterede drivere fra din producent. Problemet kan være en hvilken som helst enhed, herunder din spilmus og tastatur. Du kan også verificere dine spilfiler ved at åbne din game launcher> indstillinger> bekræfte spilaktiver for de fleste spil.
Relaterede artikler):
Der er flere drivere, der kan udløse dette, hvis du har en nøjagtig matchfejl med filnavnet, der matcher et af følgende filnavne, ville det være værd at prøve de metoder, der er angivet for disse filnavne nedenfor.
Epfwwfp.sys
mfewfpk.sys
bwcW10X64.sys
netio.sys
storahci.sys
PRO TIP: Hvis problemet er med din computer eller en bærbar computer / notesbog, skal du prøve at bruge Reimage Plus-softwaren, som kan scanne lagrene og udskifte korrupte og manglende filer. Dette virker i de fleste tilfælde, hvor problemet er opstået på grund af systemkorruption. Du kan downloade Reimage Plus ved at klikke her