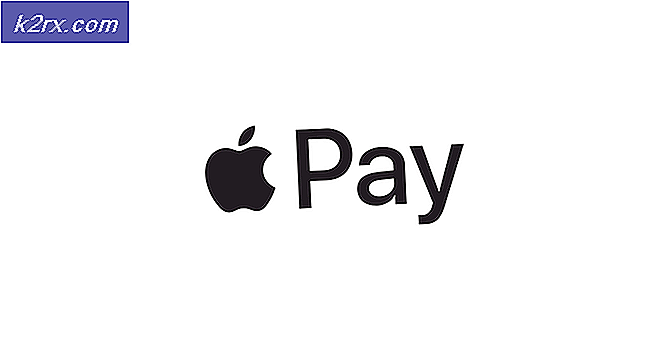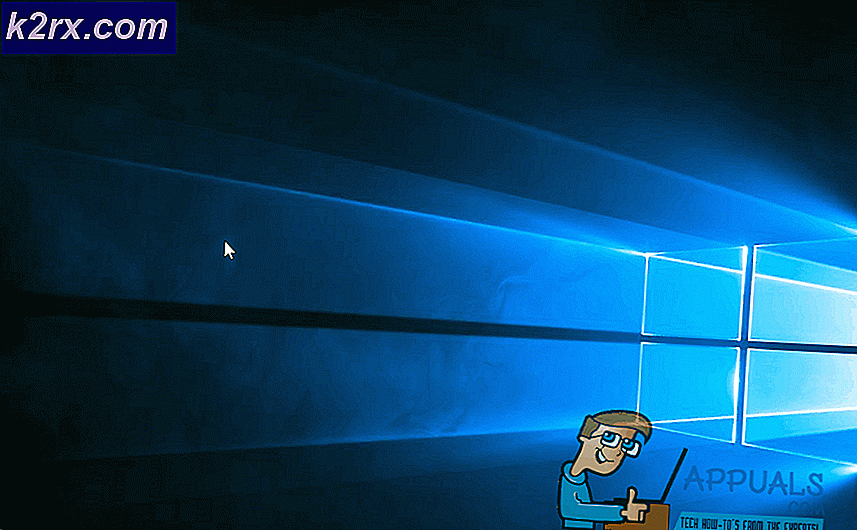Fix: Systemgendannelsesfejl 0xc0000022
Systemgendannelse er en ganske nyttig Windows-funktion, som giver dig mulighed for at vende din pc tilbage til et hvilket som helst gendannelsespunkt, der er oprettet tidligere, hvilket også vil ændre alt på din computer for at imødekomme tilstanden på din pc på det tidspunkt.
Systemgendannelse er en levedygtig løsning til mange problemer på din pc, men hvad sker der, når helt skal gemmes, og der opstår fejl i systemreparationsprocessen. Fejlkode 0xc0000022 er en underlig fejl, der også kan påvirke andre Windows-funktioner ud over systemgendannelse. Der er en hel del arbejdsløsninger, der præsenteres af brugere online, så sørg for at du følger resten af artiklen for at lære alt om dem.
Løsning 1: Diagnostisering af flere årsager
Sikker tilstand er en himmel på jorden, når der opstår fejl på din pc, fordi Safe Mode vil starte din computer med kun de grundlæggende drivere og programmer, der er nødvendige for at køre computeren, uden nogen brugerinstallerede programmer. Derefter skal du følge visse trin for at fastslå, hvad det er præcis, der forårsager disse problemer.
- Først og fremmest skal du starte i sikker tilstand ved at følge disse trin. Brug tastaturkombinationen Windows Key + I for at åbne Indstillinger eller klikke på Start-menuen og klik på gearknappen nederst til venstre.
- Klik på Opdater og sikkerhed >> Gendannelse, og klik på genstart nu under afsnittet Avanceret opstart. Din pc fortsætter med at genstarte, og du bliver bedt om at vælge skærmen Vælg en indstilling.
- Klik på tasten 4 eller F4 for at starte din pc i fejlsikret tilstand.
- Søg efter kommandoprompt, højreklik på det, og vælg alternativet Kør som administrator. Kopier og indsæt følgende kommando og sørg for at klikke på Enter efterfølgende:
rstrui.exe
- Systemgendannelse vil starte, så prøv at udføre genoprettelsesprocessen nu. Hvis det lykkes, kan du forlade artiklen og fortsætte med at bruge din computer normalt, da det sandsynligvis var dit antivirusprogram, der forhindrede processen. Hvis den samme fejl vises igen, skal du fortsætte med at følge artiklen og denne metode nedenfor.
- Kør flere sikkerhedsscannere som CHKDSK, SFC og Windows Memory Diagnostic. Her er vores artikler om Sådan kører du CHKDSK, Sådan kører du SFC Scan. For at køre Windows-hukommelsesdiagnostikken skal du blot søge på dette udtryk i menuen Start, klikke på det første resultat, følge instruktionerne på skærmen og vent til processen er færdig.
- Når du er færdig med ovenstående, skal du starte igen i sikker tilstand og forsøge at køre systemgendannelsen. Det burde være vellykket nu.
Løsning 2: Afinstaller Shared C Run-time til x64 af McAfee
Selvom denne metode lyder underligt, fungerede det for nogle brugere, der har McAfee installeret på deres computere. Den virkelige forklaring på, hvorfor denne specifikke app forårsagede denne systemfejl, er ukendt, men du bør helt sikkert prøve det, hvis du modtager denne fejl, og hvis du har McAfee installeret.
- Klik på Start-menuen, og åbn Kontrolpanel ved at søge efter det. Alternativt kan du klikke på tandhjulsikonet for at åbne indstillinger, hvis du bruger Windows 10.
- I Kontrolpanel skal du vælge Vis som: Kategori øverst til højre og klikke på Afinstaller et program under afsnittet Programmer.
- Hvis du bruger appen Indstillinger, skal du øjeblikkeligt åbne en liste over alle installerede programmer på din pc ved at klikke på Apps.
- Find Shared C Run-time for x64 ved McAfee i Kontrolpanel eller Indstillinger, og klik på Afinstaller.
- Dens afinstallationsguiden skal åbnes med to muligheder: Reparer og fjern. Vælg Fjern, og klik på Næste for at afinstallere programmet.
- En meddelelse vil pop up spørger Vil du helt fjerne Shared C Run-time til x64 af McAfee for Windows? Vælg Ja.
- Klik på Afslut, når den afinstallerede fuldfører processen, og genstart din computer for at se, om der stadig vises fejl.
Løsning 3: Hvis fejlen blev forårsaget af malware
Nogle gange bliver brugere smittet af forskellige ondsindede applikationer, og de forsøger at bruge Systemgendannelse til at vende tilbage til punktet, da der ikke var infektion. Men visse ondsindede værktøjer forhindrer aktivering af Systemgendannelse, og denne fejl kastes i stedet. I disse tilfælde er den eneste måde at slippe af med problemet at fjerne de skadelige programmer fra din computer.
Det bedste er at slippe af med malware ved at bruge Malwarebytes Anti-Malware, som er en fantastisk scanner med en gratis prøveversion. Heldigvis behøver du ikke programmet, efter du har løst dette problem, så sørg for at downloade den gratis version herfra.
- Find den fil, du lige har downloadet, og dobbeltklik på den.
- Vælg, hvor du vil installere MBAM, og følg vejledningen på skærmen for at fuldføre processen.
- Åbn MBAM, og vælg den Scan-funktion, der er tilgængelig på startskærmen.
- Værktøjet lancerer sin opdateringstjeneste for at opdatere sin virusdatabase, og så fortsætter den med scanningen. Vær tålmodig, indtil den er færdig.
- Genstart computeren, efter at processen er overstået.
Bemærk : Du bør også bruge andre værktøjer, hvis du helt sikkert kan fortælle hvilken type malware du har på din pc (ransomware, junkware osv.)
Løsning 4: Deaktiver Norton Product Tamper Protection
Nogle sikkerhedsprogrammer forhindrer simpelthen dig i at køre Systemgendannelse, da de ikke tillader processen at ændre dine personlige filer. Dette kan være svært at regne for brugere. Sommetider er det dog simpelthen ikke muligt at deaktivere antivirusprogrammet, og du skal muligvis træffe ekstra trin.
Når det kommer til Norton-brugere, er det sikkert at løse problemet med at deaktivere Norton Product Tamper Protection, så sørg for at prøve dette:
- Åbn Norton-brugergrænsefladen ved at dobbeltklikke på ikonet i systembakken (nederst til højre på skærmen) eller ved at lokalisere det i menuen Start.
- Klik på Indstillinger, og find den indstillinger for Administrative indstillinger, som du også skal klikke på.
- Under sektionen Produktsikkerhed og i rækken Norton Product Tamper Protection skal du skifte skyderen til Off og klikke på Apply. Vælg den længste varighed du ønsker, da du altid kan genaktivere det manuelt.
- Kontroller, om problemet er løst.
PRO TIP: Hvis problemet er med din computer eller en bærbar computer / notesbog, skal du prøve at bruge Reimage Plus-softwaren, som kan scanne lagrene og udskifte korrupte og manglende filer. Dette virker i de fleste tilfælde, hvor problemet er opstået på grund af systemkorruption. Du kan downloade Reimage Plus ved at klikke her