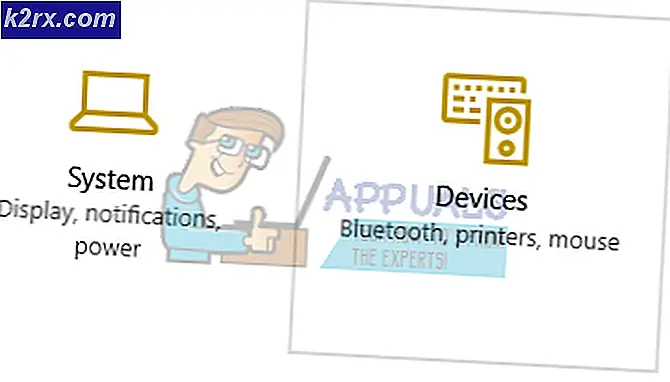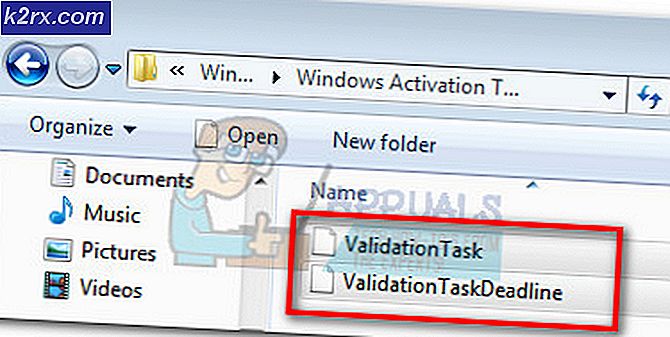Sådan oprettes en Windows (7/8/10) System Image
Et systembillede er en nøjagtig kopi af alle de HDD'er / SSD'er, der er tilsluttet en computer, som kan bruges til at genoprette computeren til den præcise tilstand, den var i på tidspunktet for oprettelsen af systembilledet. Som standard er kun partitionen på harddisken, der huser en computers installation af Windows, inkluderet i et systembillede, selvom brugerne kan vælge at inkludere så mange drev, som er forbundet med deres computer i systembilledet, når de oprettes. Når du gendanner computeren til en tilstand, var det tidligere i brug af et systembillede, bliver alt, der er gemt på computeren, slettet og erstattet med indholdet af systembilledet, så computeren ser præcis ud som den gjorde før og har alt, hvad den har på tidspunktet for billedets oprettelse - du kan ikke vælge individuelle elementer fra et systembillede, der skal gendannes.
Der er mange fancy værktøjer og programmer derude, som du kan bruge til at oprette et systembillede af en Windows-computer, men du har også mulighed for at oprette et systembillede ved hjælp af Windows 'indbyggede systembilledværktøj, hvilket er lige så godt som alle alternativerne. Hvis du vil oprette et systembillede af en Windows-computer, kan du gøre det her:
Åbn startmenuen .
Klik på Kontrolpanel for at starte det.
Når du er i kontrolpanelet, skal du i Kategori- visning klikke på System og sikkerhed .
Hvis du bruger Windows 7, skal du klikke på Backup and Restore . Hvis du på den anden side bruger Windows 8, 8.1 eller 10, skal du klikke på Filhistorik .
Hvis du bruger Windows 8, 8.1 eller 10, skal du klikke på System Image Backup nederst i venstre rude. Hvis du bruger Windows 7, ignorerer du dog dette trin.
Klik på Opret et systembillede i venstre rude.
Systembilledfremstillingsværktøjet vil blive lanceret, og Windows vil begynde at søge efter alle tilgængelige backup-enheder. Lad det gøre det.
Når Windows er færdig med at søge efter tilgængelige backup enheder, skal du vælge, hvor du vil gemme backupen. På grund af netværkernes upålidelighed anbefales det ikke, at du ikke gemmer et systembillede af din computer på en netværksplacering, og fordi cd'er og dvd'er er blevet forældede og simpelthen ikke er en bekvem løsning, anbefales det også at du ikke ' t Brænder computerens systembillede til en eller flere cd'er / dvd'er. Du kan vælge at gemme systembilledet til en partition på computerens HDD / SSD, men det skal bemærkes, at partitionen du gemmer systembilledet til, ikke vil blive inkluderet i selve systembilledet. Når det er tilfældet, er det mest ideelle valg at tilslutte en ekstern lagerenhed som f.eks. Et eksternt harddisk / SSD- eller USB-flashdrev til din computer og gemme systembilledet i stedet for et hvilket som helst andet medium.
PRO TIP: Hvis problemet er med din computer eller en bærbar computer / notesbog, skal du prøve at bruge Reimage Plus-softwaren, som kan scanne lagrene og udskifte korrupte og manglende filer. Dette virker i de fleste tilfælde, hvor problemet er opstået på grund af systemkorruption. Du kan downloade Reimage Plus ved at klikke herNår du har valgt den placering, som systembilledet skal gemmes, skal du klikke på Næste .
På den næste skærm markerer du alle de drev, som du vil medtage i systembilledet. Som standard er drevet, der huser din installation af Windows og andre systemdrev (f.eks. Det systemreserve- drev), allerede valgt. Når du har valgt de drev, du vil sikkerhedskopiere, skal du klikke på Næste .
Du får nu et resumé af systembilledfremstillingen - hvor billedet bliver gemt, hvilke drev der vil blive inkluderet i billedet og hvor meget diskplads billedet vil optage. Hvis du er tilfreds med resuméet, skal du klikke på Start backup for at starte oprettelsen af systembilledet.
Vent til Windows for at kunne oprette systembilledet. Denne proces kan tage meget tid afhængigt af størrelser og antal drev, som du har valgt at medtage i systembilledet.
Når Windows har oprettet systembilledet, kan du finde det i følgende mappe:
X: \ WindowsImageBackup \ [Navn på din computer] \ Backup ÅÅÅÅ-MM-DD HHMMSS
I denne mappe står X for drevbogstavet, der er tildelt det drev, du har besluttet at gemme systembilledet til, [Datamaskinens navn] er også navnet på din computer, YYYY-MM-DD står for datoen på hvilket systembilledet blev oprettet, og HHMMSS står for den nøjagtige tid, hvor systembilledet blev oprettet og gemt til placeringen.
Når du har et systembillede af din computer, kan du bruge det til at gendanne computeren til den tilstand, den var i, da du oprettede systembilledet, når du vil.
PRO TIP: Hvis problemet er med din computer eller en bærbar computer / notesbog, skal du prøve at bruge Reimage Plus-softwaren, som kan scanne lagrene og udskifte korrupte og manglende filer. Dette virker i de fleste tilfælde, hvor problemet er opstået på grund af systemkorruption. Du kan downloade Reimage Plus ved at klikke her