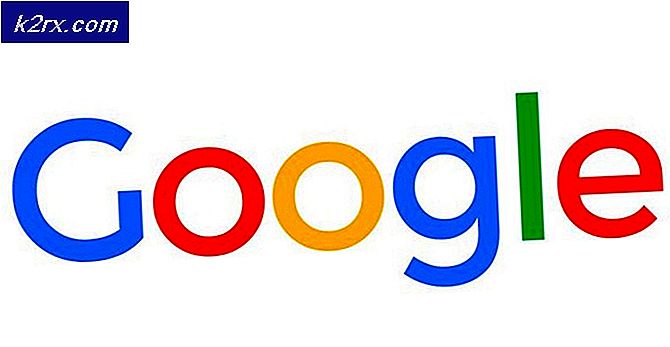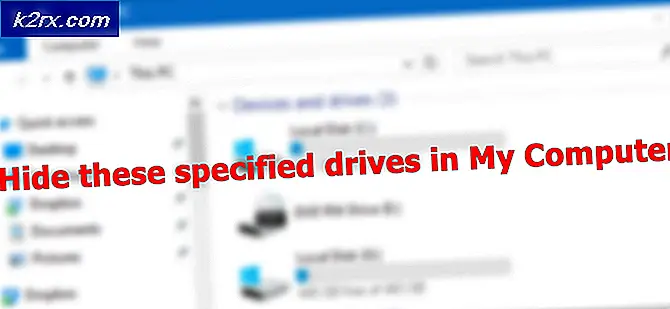Sådan konverteres 2D / 3D-videoer til Oculus Rift VR
3D og Virtual Reality (VR) bliver populære. Virtual reality er en teknologi, der lader dig gå og se gennem et modelleret miljø som om du virkelig var der. En sådan enhed, der tilbyder både 3D og VR visning er Oculus Rift; en realitet (VR), hovedmonteret skærm udviklet af Oculus VR. Oculus Rift's vigtigste seværdigheder er sat på videospil, men det planlægger også at påvirke måden vi forbruger alle medier på, herunder film. Oculus Rift understøtter 3D-film og en 360-graders oplevelse.
VR 360 graders film er stadig meget i deres barndom. Så når du får en ny Oculus Rift VR, skal du være ivrig efter de film, der kan afspilles på VR Headsets? Med videoomformere kan du konvertere enhver video som 2D, 3D, MP4, AVI osv. Til at spille perfekt på Oculus Rift VR.
Kan nogen video ses på Oculus Rift? Nej. Kun videoformatet, der understøttes af Oculus Rift, kan afspilles. Her er en lille liste over de typer videoer, du kan se på din Oculus-enhed.
- 2D Video understøttet MKV, MP4, AVI, WMV
- 3D-video understøttet 3D SBS Video (MKV, MP4, AVI, WMV)
Oculus Rift VR understøtter 180 og 360 videoer i 2D og 3D formater. I 3D-videoer placeres to polariserede billeder side om side (SBS), således at et billede når et øje ad gangen. Ved at kontrollere hvad venstre øje ser og hvad højre øje ser, opnås en dybdeopfattelse. Der er også Top-Bottom display-tilgang, som ikke bruges på Oculus Rift VR-enheder.
Denne artikel vil vise dig, hvordan du kan oprette 2D og 3D (inklusive 2D-3D-konvertering) videoer til din Oculus Rift VR-enhed. Du kan også oprette 180 og 360 graders videoer, hvis du ønsker det.
Metode 1: Brug Video Converter Ultimate til at konvertere videoer til Oculus Rift VR-understøttede videoer
Video Converter Ultimate er en af de bedste Oculus Rift Video Converter til Windows og Mac. Det er designet til at konvertere ikke-VR 2D / 3D-videoer, DVD, ISO til Oculus Rift 3D SBS-format, men det kan også konvertere næsten alle videoformater downloadet fra alle VR-indholdsudbydere som YouTube, Facebook og mere til afspilning på iPad, iPhone, Android osv.
- Download Oculus Rift video konverter herfra og dobbeltklik for at installere den
- Åbn Video Converter Ultimate
- Klik på Tilføj fil eller Tilføj mappe for at importere de videoer, du vil konvertere til programmet. Både 2D og 3D-video understøttes. Du kan også bruge Drag & drop-metoden til at tilføje filer.
- Klik på Rediger> 3D> til venstre-højre> OK. Du kan også bruge den nyttige indbyggede videoredigeringsprogram i denne Video Converter Ultimate til at polere din video for at få en bedre 3D visuel underholdning.
- Når du har fået ordentlig information om videotyper, er det tid til at indstille en tilstand som pr. Video type, så den kan fungere perfekt på dit Oculus Rift VR-headset.
- For Normal Video skal du vælge normalt og vælge 180 eller 360 efter behov. Tryk OK knappen.
- Til stereo-video (3D-video: Top / Bund eller Venstre / Højre); Vælg stereo og vælg derefter 180 top / bund, 180 venstre / højre, 360 top / bund eller 360 venstre / højre efter behov. Vælg 180 eller 360 Venstre / Højre (denne mulighed implementerer side om side tilgang) muligheder for vores Oculus Rift VR. Endelig ramt OK-knappen.
- På højre panel skal du gå til Output Format> Device> VR og vælge Oculus Rift VR-enhed. Outputformatet er justeret til dit VR Headset krav.
- Når du er færdig med alle ovenstående indstillinger, kan du blot klikke på knappen Konverter og lade softwaren gøre Oculus Rift video konvertering til dig.
- Når konverteringen er færdig, skal du gå til output-mappen ved at klikke på 'Åbn mappe'. Det er her, hvor de konverterede filer gemmes. Overfør dem til Oculus Rift-headsettet til visning.
Metode 2: Brug Pavtube Video Converter Ultimate til at konvertere 2D til 3D-videoer
Pavtube er en anden populær applikation til at skabe 3D-videoer. Da Oculus Rift VR understøtter 3D SBS-videoer, er det det, vi skal skabe. For at oprette 2D-videoer, se de understøttede formater, vi har angivet.
PRO TIP: Hvis problemet er med din computer eller en bærbar computer / notesbog, skal du prøve at bruge Reimage Plus-softwaren, som kan scanne lagrene og udskifte korrupte og manglende filer. Dette virker i de fleste tilfælde, hvor problemet er opstået på grund af systemkorruption. Du kan downloade Reimage Plus ved at klikke her- Download pavtube video converter ultimate herfra
- Installer programmet ved at dobbeltklikke på den downloadede fil
- Efter installationen skal du åbne pavtube video konverter fra dine programmer
- Klik på filen og vælg last fra mappe eller indlæs fra IFO / ISO. Hvis du har en dvd, skal du vælge at indlæse fra disk
- Gennemse de filer, du vil tilføje, og klik på Åbn. Du kan tilføje flere filer
- Gå til Format Menu (nederst til venstre), klik på menulisten og find 3D-videokategorien. Klik på 'MP4 side-by-side 3D-video' eller 'MKV side om side 3D-video'
- På højre side af formatmenuen skal du klikke på 'indstillinger' for at åbne indstillingerne for 3D-profilen for at indstille dybden og opløsningen. Vælg side om side halv bredde eller side ved side fuld bredde. Du kan også vælge at skifte rækkefølgen af displayet til 3D SBS-film ved at klikke på afkrydsningsfeltet 'Skift til venstre til højre'. Klik på OK, når du er færdig
- Klik på 'Konverter' for at starte konverteringen. Du finder dine filer i output-mappen, efter at konverteringen er afsluttet. Overfør dine filer til din Oculus VR til visning.
Mærkning af dine videoer
Navnet du tildeler din video betyder noget. Her er navngivningskonventionen brugt til at mærke din 3D panoramavideo:
_TB.mp4 eller _360_TB.mp4 - Top / bottom 3D
_BT.mp4 eller _360_BT.mp4 - Bund / top 3D
_LR.mp4 eller _360_LR.mp4 - Venstre / højre side ved side 3D
_RL.mp4 eller _360_RL.mp4 - Højre / venstre side ved side 3D
Tilføj venligst den korrekte navngivningskonvention til slutningen af dit videofilnavn, for at det kan identificeres korrekt af din VR-enhed. For eksempel: Hvis din videofil var MyAppualsVideo.mp4, skal du mærke den som MyAppualsVideo_360_LR.mp4.
For din normale / 2D 360 video at være kompatibel med Oculus, tilføj _360 til slutningen af dit filnavn. For eksempel: Hvis din videofil var MyAppualsVideo.mp4, skal du mærke den som MyAppualsVideo_360.mp4.
Indlæser dine videoer
Oculus Video app til Rift trækker videofiler fra din standard Windows videomappe. Sådan overfører du dine videofiler til Windows Video-mappen:
- Åbn dit Windows-systemdrev (dette er generelt dit C: -drev).
- Åbn mappen Brugere.
- Vælg din brugerprofil.
- Find og åben mappen Videoer og flyt dine videoer her. De bliver derefter synkroniseret til din Oculus Rift VR-enhed.
Der er andre talrige konvertere som MacXDVD, men vi har valgt de mest populære for dig. Video Converter Ultimate og Pavtube Video Converter Ultimate har også konverteringer, der er kompatible med Samsung Gear GV, Samsung TV, LG TV og Panasonic TV blandt andre enheder.
PRO TIP: Hvis problemet er med din computer eller en bærbar computer / notesbog, skal du prøve at bruge Reimage Plus-softwaren, som kan scanne lagrene og udskifte korrupte og manglende filer. Dette virker i de fleste tilfælde, hvor problemet er opstået på grund af systemkorruption. Du kan downloade Reimage Plus ved at klikke her