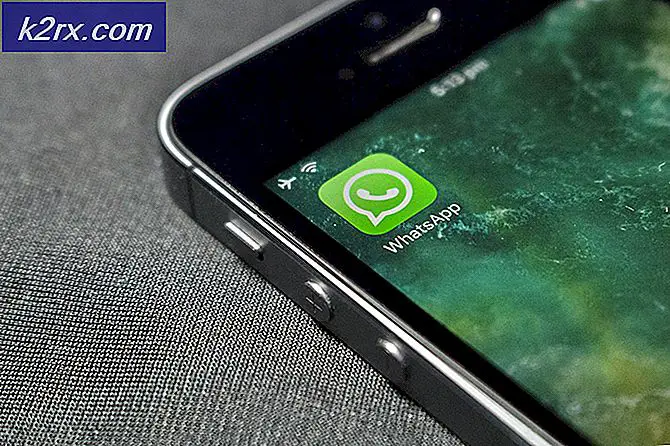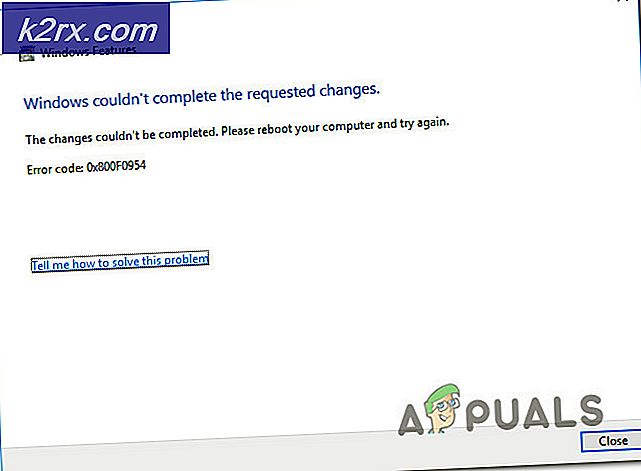Fix: Outlook svarer ikke
Microsoft Outlook er en del af flagskibet Office-pakke og bruges som e-mail-manager. Outlook er ikke begrænset til at administrere Outlook.com, men i stedet kan du også synkronisere andre e-mails fra tredjepartswebsteder som Yahoo, Gmail osv.
På trods af aktiv udvikling i Outlook-applikationen på pc'er står brugerne stadig over for et problem en gang imellem, hvor deres Outlook-klient nægter at oprette forbindelse til fjernserverne og sidder fast i en ikke-reagerende løkke. Dette problem er meget almindeligt og forekommer nu og da og afhænger ikke af den e-mail-adresse, der bruges. I denne artikel gennemgår vi alle årsagerne og gennemgår de løsninger, der bruges til at løse problemet.
Hvad får Outlook til ikke at reagere?
Outlook er flagskibs-e-mail-applikationen fra Microsoft, og på trods af at Microsoft får rampelyset, er det berygtet for forskellige forskellige problemer, herunder det ikke reagerer. Vi kontrollerede forskellige brugerrapporter, og efter at have replikeret de samme betingelser på vores test-pc'er kom vi med en liste over årsager, der forårsagede problemet. Her er nogle af dem:
Inden vi går videre med løsningerne, skal du sikre dig, at du har sikkerhedskopieret dit kontoindhold over skyen og er logget ind som administrator på din computer.
Løsning 1: Kontrol af Outlook-brug med andre programmer / opgaver
Den allerførste ting, du skal kontrollere, er, om Outlook bruges i baggrunden, enten af et andet tredjepartsprogram, eller om det udfører en opgave. Hvis dette er tilfældet, når du starter Outlook, vil det allerede være optaget og vil gå i en ikke-responsiv tilstand. Dette er på grund af en særskilt forekomst, du har lanceret en anden forekomst, der direkte er i konflikt med den første.
Derfor skal du lade den aktuelle opgave er færdig inden du prøver at starte Outlook igen til en anden. For eksempel skal du vente på, at applikationen er færdig med at sende disse bulk-e-mails. Du kan nemt kontrollere, om det er optaget af en anden proces ved at kontrollere proceslinjen nederst til højre på skærmen. Et Outlook-ikon vil være til stede. Du kan også åbne task manager og se, om der kører tredjepartsapplikationer, der bruger Outlook til deres egne operationer.
Løsning 2: Brug af Outlook i fejlsikret tilstand
Der er en mulighed i Office Suite, hvor du kan starte applikationerne i en sikker tilstand. I sikker tilstand deaktiverer Outlook alle eksterne tilføjelsesprogrammer og præferencer og indlæses kun med de vigtige drivere. Derfor, hvis der var nogen problematiske moduler / tilføjelsesprogrammer, ville de deaktiveres, og applikationen kørte perfekt.
Først skal du kontrollere start af Outlook i fejlsikret tilstand. Hvis applikationerne fungerer perfekt, kan du gå videre til de næste løsninger og prøve fejlfinding, hvor problemet ligger.
- Tryk på Windows + R, skriv “udsigter / sikkert”Og tryk på Enter.
- Nu beder Outlook dig om at vælge den profil, som du vil indlæse. Vælg den korrekte profil, og klik Okay.
- Kontroller nu, om Outlook fungerer perfekt.
Løsning 3: Reparation af Outlook (gennem Office Suite)
I de fleste tilfælde er årsagen til, at brugere står over for Outlook ikke reagerer, fordi installationsfilerne i Microsoft Office enten er korrupte eller mangler moduler. Hvis selve installationen ikke er afsluttet eller fungerer, kan du ikke bruge individuelle kontorapplikationer korrekt, f.eks. Outlook. Vi vil forsøge at reparere applikationen gennem applikationsadministratoren og se om dette fungerer for os.
- Tryk på Windows + R, skriv “appwiz.cpl”I dialogboksen, og tryk på Enter.
- Når du er i applikationsadministratoren, skal du finde indgangen til Microsoft Office. Højreklik på den, og vælg Lave om. Hvis der er mulighed for at reparere her, kan du klikke på det direkte.
- Vælg indstillingen af Reparation fra følgende vinduer, og tryk på Blive ved.
- Følg nu instruktionerne på skærmen, og når processen er afsluttet, skal du genstarte din computer og kontrollere, om du kan starte Outlook uden problemer.
Løsning 4: Reparation af Outlook-filer
Hvis du importerer Outlook-filer, er det muligt, at de filer, du bruger, er korrupte eller ufuldstændige. Filer kan komme ind i denne tilstand en gang imellem og få problemer i deres indhold, hovedsagelig når de flyttes eller under transmission. I denne løsning forsøger vi at reparere Outlook-filerne og se, om der er nogen fejl til stede. Hvis der er det, reparerer det automatiske reparationsværktøj dem og informerer dig herom.
- Tryk på Windows + E for at starte Windows Stifinder. Når du er i udforskeren, skal du navigere til følgende filsti:
C: \ Program Files (x86) \ Microsoft Office \ root \ Office16
- Søg nu efter SCANPST.EXE, højreklik på den og vælg Kør som administrator. Når scanneren er åbnet, skal du klikke på Gennemse og naviger til .pst-filen, som du bruger, så den kan scannes.
- Klik nu på Start. Scanningsprocessen begynder nu. Hvis der er uoverensstemmelser, informerer scanneren dig herom. Selvom du finder mindre problemer, anbefales det, at du retter dem. Klik på Reparation for at reparere filerne. Sørg for, at du kontrollere indstillingen Lav en sikkerhedskopi af den scannede fil inden reparation så du har altid en kopi, hvis tingene går sidelæns.
- Efter reparationsprocessen skal du genstarte computeren og kontrollere, om problemet er løst.
Løsning 5: Opdatering af Outlook og Windows
Microsoft skubber opdateringer til både Windows og Outlook for at løse forskellige fejl og problemer og også introducere nye funktioner. Hvis du med en chance undgår opdateringsprocessen, anbefales det, at du ikke udsætter den og får alt opdateret så hurtigt som muligt. Vi anbefaler, at du sikkerhedskopierer dine data, inden du fortsætter. Sørg også for, at du har lukket alle programmer, der kører i baggrunden, inden du fortsætter. Windows Updates beder undertiden om en genstart for at anvende ændringerne.
- Tryk på Windows + S, skriv "Opdatering" i dialogboksen, og åbn Opdatering applikationsindstillinger.
- Klik nu på i det næste vindue Søg efter opdateringer så computeren kan oprette forbindelse til Microsoft-serverne og se, om der er en opdatering afventer på din maskine.
- Genstart computeren ordentligt efter opdatering af din Windows til den nyeste version.
Når Windows er opdateret, opdaterer vi Outlook til den nyeste version. Følg nedenstående trin.
- Klik på Fil valgmulighed øverst i Outlook-applikationen.
- Vælg nu Kontorkonto fra venstre navigationsrude. Klik på Opdateringsmuligheder fra højre side af skærmen, og vælg Opdatere nu.
- Nu starter opdateringsprocessen, og nye opdateringer (hvis nogen) installeres.
Bemærk: I nyere versioner af Windows opdateres Microsoft Office (inklusive Outlook) gennem selve Windows-opdateringen, så du skal bare opdatere din Windows til den nyeste version.
Løsning 6: Opdatering af Outlook-version
Som I alle måske allerede ved, stopper Microsoft automatisk understøttelse af ældre versioner af Office-applikationerne, når supportperioden slutter. Det kom til vores rapporter, at det ikke reagerende problem hovedsageligt forekommer i ældre versioner af Office. Dette skyldes, at de ældre versioner ikke får mange opdateringer og for det meste er forældede hos de fleste brugere, der bruger nyere versioner af applikationen.
Hvis du har en ældre version af Office (inklusive Outlook), anbefaler vi at opdatere den til mindst2013. Office 2013 er til dato (når du skriver denne artikel) den mest anvendte kopi af Office-pakken. Sørg for, at du har din produktnøgle ved hånden, da du bliver bedt om at indtaste den, når du har downloadet den nyere version på din computer. Sørg også for, at du har sikkerhedskopieret dine filer til et tilgængeligt sted, inden du fortsætter.
Løsning 7: Sletning af e-mail-konti
De e-mail-konti, som du tilføjer i Outlook-applikationen, tilføjes automatisk på computerens liste over e-mail-konti. Al opbevaring er derefter synkron inklusive alle vedhæftede filer og mediefiler. Hvis nogen af e-mail-kontiene forårsager problemer eller har ufuldstændige / korrupte filer, vil du stå over for den ikke-svarende fejl. I denne løsning navigerer vi til e-mail-indstillingerne og slet alle de e-mail-konti, der er knyttet til Outlook. Sørg for, at du har legitimationsoplysningerne, da du bliver bedt om at indtaste dem senere.
- Tryk på Windows + R, skriv “styring”I dialogboksen, og tryk på Enter. Når du er i kontrolpanelet, skal du søge efter “post”Og åbn applikationen, som returnerer i resultaterne.
- Klik nu på E-mail-konti fra det næste vindue, der følger.
- Nu under fanen af E-mail, Vælg hver e-mail-konto en efter en og klik på Fjerne. Gør dette for alle e-mail-adresser.
- Klik nu på Tæt og genstart computeren. Start nu Outlook igen, og kontroller, om problemet er løst.
Løsning 8: Deaktivering af antivirussoftware
Der har været adskillige rapporter om, at antivirussoftware som Semantic eller Norton forårsager tilladelser eller adgangsproblemer. Disse antivirussoftware forsøger at beskytte dine personlige filer og mapper ved at sikre, at de ikke ændres af anden software eller brugere, selvom de overordnede applikationer (såsom Outlook) foretager ændringer i dem.
I nogle tilfælde giver de en falsk positiv og blokerer adgang til dokumentet, selvom det naturligvis kan gemmes af dig. Der er flere funktioner, som antivirussoftware implementerer, såsom filbeskyttelse i semantisk. McAfee frigav endda officiel dokumentation om dette og hævdede at rette det i en af deres opdateringer. Du burde prøve opdaterer din antivirussoftware, og hvis det ikke virker, kan du se vores artikel om, hvordan du slukker for dit antivirusprogram.
Løsning 9: Deaktivering af tilføjelsesprogrammer
En af de førende faktorer, der skyldes, at Outlook kommer i en tilstand, der ikke reagerer, er, hvor tredjeparts tilføjelsesprogrammer indlæses i softwaren, mens de ikke engang understøttes. Du kan deaktivere alle tilføjelsesprogrammerne en efter en og fejlfinde, hvilken der muligvis forårsager problemet. Du kan fjerne det permanent bagefter.
- Åbn Outlook, og klik på “Fil”Til stede øverst til venstre på skærmen.
- Klik nu på fanen “Muligheder”Til stede i navigationslinjen i venstre side af skærmen.
- Vælg fanen “Tilføjelser”I venstre navigationsrude. Alle tilføjelsesprogrammerne vises nu til højre for dig. Deaktiver alle tilføjelser fra tredjepart, og genstart Word, når du har afsluttet det korrekt ved hjælp af Jobliste.
- Kontroller nu, om problemet ved hånden blev løst efter genstart af Outlook fuldstændigt.
Løsning 10: Geninstallation af Outlook
Hvis alle ovenstående metoder ikke virker, kan du fortsætte og geninstallere Outlook-applikationen fuldstændigt. Outlook-applikationen leveres med andre Office-applikationer, så sørg for at du er fri for at bruge disse applikationer under geninstallationsprocessen. Sørg også for at have dine Office-legitimationsoplysninger ved hånden, inden du fortsætter, da du bliver bedt om at indtaste dem igen, når du installerer en ny pakke.
- Tryk på Windows + R, skriv “appwiz.cpl”I dialogboksen, og tryk på Enter.
- Når du er i applikationsadministratoren, skal du søge efter Microsoft Office, højreklik på applikationen, og vælg Afinstaller.
- Indsæt nu enten installationsinstallations-cd'en, eller naviger til det officielle Office-websted, og download en ny kopi. Efter installationen skal du genstarte computeren, før du starter Outlook.