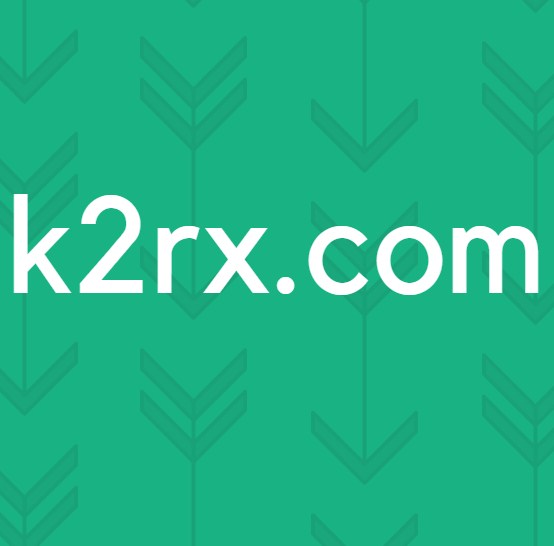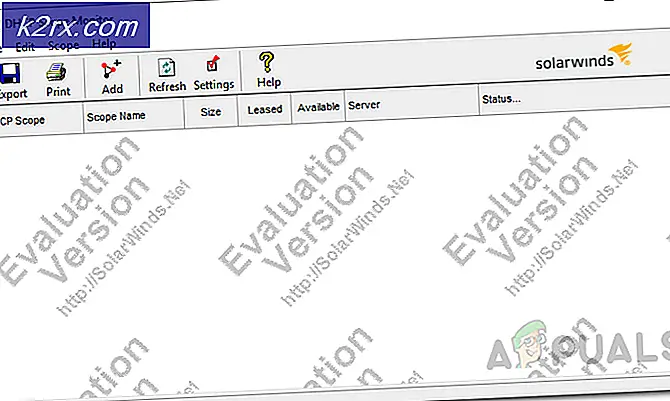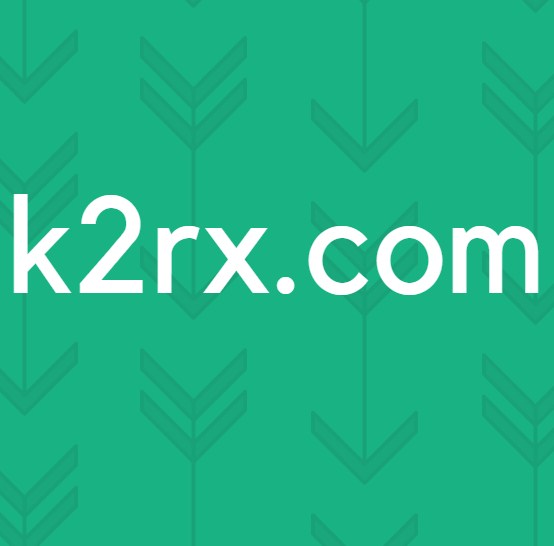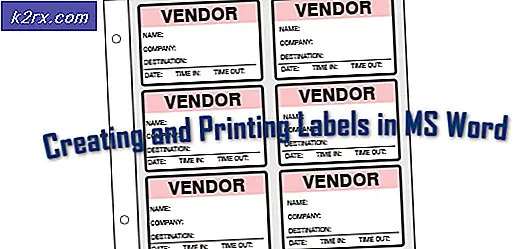De 5 bedste softwares til at rette døde / fastgjorte pixels på din Windows-pc
Har du nogensinde spekuleret på, hvordan din computerskærm fremstiller de billeder, du ser? Selvfølgelig ikke, det er de kedelige ting. Hvorfor ville det være vigtigt, så længe du nyder den nye film eller dit yndlingsspil? Så en dag bemærker du en farveplet et eller andet sted på skærmen. Det kan faktisk have været der i et stykke tid, men du har aldrig bemærket det på grund af dets lille størrelse. Men når du først ser det, er det som en kløe, der ikke forsvinder. Det er utroligt irriterende, for når du ser på din skærm, og det er alt, hvad du kan se. Nå, det er det, vi kalder en død / fast pixel.
Din skærm består af millioner af pixel, der hver består af tre subpixels (rød, grøn og blå). Når subpixlerne bliver elektronisk opladede, skifter de hurtigt farve og danner det bevægende billede, du ser. Imidlertid kan pixels undertiden ikke fungere, hvilket resulterer i enten en død eller fast pixel.
Hvad er forskellen? En død pixel er, når ingen af de 3 subpixels fungerer, og i de fleste tilfælde er dette normalt ikke-fixerbart. Den fastgjorte pixel opstår derimod, at en eller to af subpixlerne forbliver tændt, mens resten er slukket. Den gode nyhed er, at du nemt kan løse dette med de rigtige værktøjer.
Her er de fem bedste software, der muligvis kan rette en fast pixel såvel som en død pixel (dem der faktisk ikke er døde).
Dette er et meget nyttigt Java-værktøj, der helt sikkert vil hjælpe dig med at reparere de faste og de døde pixels selv, og det gode er, at det er gratis og meget let at bruge. Det er et gratis værktøj og involverer derfor ingen installation.
Når du har åbnet webappens side, er alt, hvad du skal gøre, at trække PixelFixer-vinduet til det faste pixelområde og lade det stå i mindst 10 minutter. Derefter vil du kunne se den gendannede faste pixel på din skærm.
Hvis det ikke reagerer, kan du prøve det et par gange, indtil det lykkes. Hvis det stadig ikke fungerer, så stress ikke. Vi har stadig 4 mere software, som du kan bruge.
PixelHealer er det andet fantastiske værktøj, som jeg anbefaler til at rette din døde pixel. Det er en gratis, brugervenlig app, der kan bruges af alle. Det kræver ikke nogen tidligere viden i arbejdskonceptet for en pixel fixer. Det er kompatibelt med alle versioner af Windows, der starter fra Windows 7 og opefter.
Når du har downloadet softwaren, skal du dække den døde pixel med farvevinduet og klikke på knappen Start blinkende. PixeHealer giver dig mulighed for nemt at ændre størrelsen på farvevinduet med musen og også justere det interval, hvor vinduet blinker, så afhjælpningsprocessen er mere effektiv.
Bemærk, at det kan tage et stykke tid at rette dine skadede pixels. Normalt 30 minutter. Du skal dog advares. Disse blinkende lys har været kendt for at udløse epilepsiaanfald. Stir ikke for meget.
Dette værktøj bringer ikke de helt døde pixels tilbage til livet, heller ikke de andre værktøjer, men det fungerer godt, hvis de bare sidder fast i en bestemt farve.
Denne software indeholder en Dead Pixel Locator-funktion, som du kan bruge til at kontrollere for defekte pixels på din skærm og afgøre, om de sidder fast eller er døde. Denne funktion kan også hjælpe dig med at finde snavspletter på din skærm ved at ændre baggrunden til en lys solid farve.
Når du har fundet pixelen, er det tid til at rette den. Rizone Pixel Repair har flere farvetilstande, du kan vælge imellem, og giver dig også mulighed for at ændre hastigheden på det blinkende vindue. Hvis det ikke fungerer første gang at rette de faste pixels, skal du prøve en anden farvesekvens og justere blitzhastigheden. Bemærk, at der ikke er nogen garanti for, at processen fungerer. Faktisk siger Rizone kategorisk i deres software, at det ikke fungerer hver gang.
Dette er et andet godt værktøj, som du kan bruge til at registrere faste pixels på din skærm og rette dem. Det har en meget nem at bruge One-Window interface, der er opdelt i to dele.
Den døde pixel locator er til venstre og leveres med en række testfarver at vælge imellem. Den valgte farve udfylder derefter din skærm, så du kan identificere de stædige firkantede pletter på din skærm. Sørg for, at din skærm er renset for at undgå fejldiagnose. Kan vise sig, at den formodede døde pixel er en snavsplet.
Når du har fundet den faste pixel-switch til den udøde pixel-sektion. Her kan du åbne flere flashvinduer afhængigt af antallet af defekte pixels, du har. UndeadPixel giver dig også mulighed for at justere de blinkende intervaller for bedre resultater. Når alle indstillinger er i orden, skal du trykke på start og afhjælpningsprocessen begynder.
Dette er et praktisk Windows-værktøj, der giver dig mulighed for nemt at reparere de fastgjorte eller døde pixels på din LCD-skærm. Interfacet kan være lidt teknisk, der kræver en mere erfaren bruger, men ikke meget. Alle muligheder er velorganiserede og mærket, så med lidt intuition kan selv den grundlæggende bruger mestre det hurtigt.
Pixel Doctor giver dig et antal farver, du kan vælge imellem for at hjælpe dig med bedre at identificere de defekte pixels på din skærm. Du bliver derefter nødt til at vælge mellem to typer test, enkelt og cyklustest. Så endelig kan du enten køre testen i fuld tilstand eller på et bestemt område på din skærm. Vi anbefaler test på fuld skærm, da den er mere effektiv.
Mekanismen, der bruges af Pixel Doctor til at fjerne markeringen af dine pixels, kaldes Terapier, og den virker ved hurtigt at blinke farver på de fastgjorte pixels.