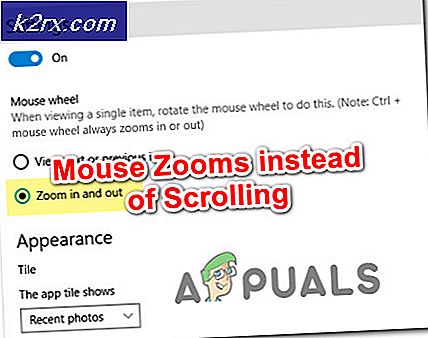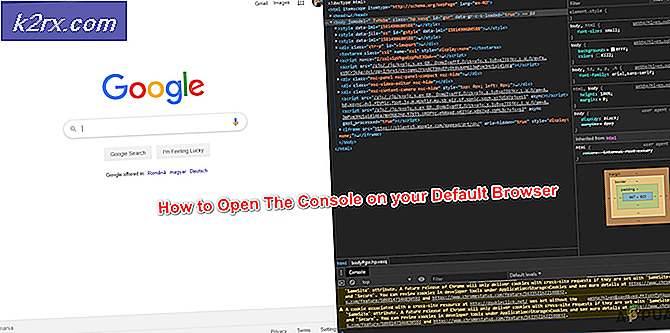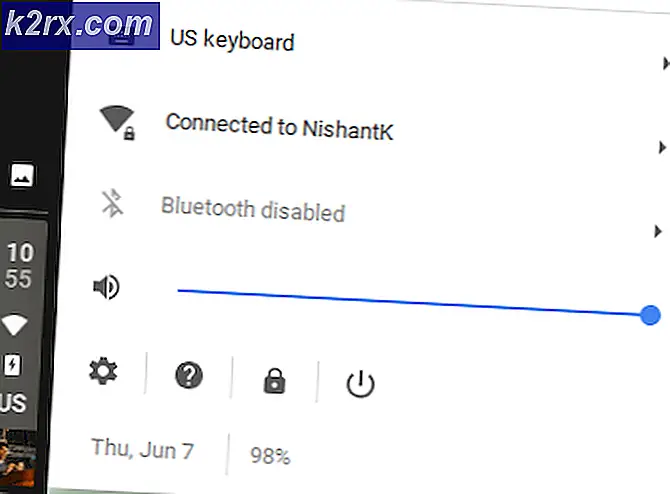Oprettelse og udskrivning af forskellige etiketter i Microsoft Word professionelt
En etiket er det stykke papir, der giver information om det produkt eller det emne, det er knyttet til. Etiketter kan bruges til forskellige formål afhængigt af den person / organisation, der ønsker at bruge det. I de fleste almindelige tilfælde oprettes og udskrives etiketter med Microsoft Word. Mange brugere har dog mindre viden om, hvordan man opretter og udskriver etiketter i Microsoft Word. I denne artikel viser vi dig nogle metoder til oprettelse og udskrivning af etiketter i Microsoft Word.
Oprettelse og udskrivning af etiketter i Microsoft Word
Der er mange måder at oprette etiketter til dine behov. Etiketter kan bruges forskelligt for alle. Udskrivning af etiketter er det samme som at udskrive ethvert andet dokument, men en bruger skal vide, hvordan man justerer etiketterne på siden, før de udskrives. Vi viser dig nogle af de grundlæggende metoder, hvor du nemt kan oprette og udskrive etiketter.
Metode 1: Oprettelse og udskrivning af etiketter til enkelt navn og adresse
Du kan oprette en enkelt label eller den samme type label med et gentagne nummer på en side. Dette er den enkleste metode til oprettelse og udskrivning af etiketter. Sørg for at vælge den rigtige leverandør, som du bruger til udskrivning. Følg nedenstående trin:
- Åben Microsoft Word ved at dobbeltklikke på genvejen på skrivebordet eller ved at søge i Windows-søgefunktionen.
- Opret et nyt dokument i dit Word. Gå til Forsendelser fanen og klik på Mærkater.
- Et nyt vindue åbnes med alle de tilgængelige indstillinger for etiketter. Klik på Muligheder på bunden.
Bemærk: Du kan vælge den enkelte etiketmulighed eller vælge at have hele siden med den samme etiket. - Vælg labelleverandørindstillingen og vælg sælgeren som du købte dine etiketter fra. Vælg størrelse på produktnummerlisten. Hvis størrelsen ikke er tilgængelig på listen, kan du klikke på Nyt mærke knappen for manuelt at tilføje størrelsen.
- Tryk på Okay knap til etiketindstillinger. Tilføj nu din adresseoplysninger i tekstfeltet i etiketvinduet. Du kan vælge indstillingen til fuld side, der gentager den samme etiket, eller du kan vælge en enkelt etiket på en bestemt række og kolonne.
- Klik på Nyt dokument knap. Det opretter et nyt dokument med din adresse tilgængelig på siden.
- Holde Ctrl og tryk på P for at komme til udskrivningssiden. Klik på Print knappen, og den udskrives.
Metode 2: Oprettelse og udskrivning af etiketter til forskellige navne og adresser
I denne metode bruger vi excel-filen til at importere oplysningerne til etiketter. Dette kan bruges til at oprette flere etiketter med forskellige navne og adresser. Det opretter etiketter til alle rækkerne i Excel-filens tabel. Følg nedenstående trin for at prøve det:
- Opret et regneark i Microsoft Excel med forskellige kolonner for forskellige oplysninger som vist nedenfor og Gemme filen:
- Nu åben Microsoft Word ved at dobbeltklikke på genvejen eller søge i Windows-søgefunktionen. Vælg Forsendelser skal du klikke på Start Mail Fletning og vælg Mærkater mulighed.
- Vælg din Etiketleverandør og produktnummer som du bruger. Klik på Okay efter valg af indstillinger.
- Klik på Vælg Modtagere og vælg Brug en eksisterende liste mulighed. Find og vælg excel regneark som du gemte i trin 1 og klik på Åben knap.
- Vælg Bord, sørg for at tjekke Første række data indeholder kolonneoverskrifter og klik Okay knap.
- Klik på Indsæt flettefelt og vælg de kolonneoplysninger, du vil føje til dine etiketter.
Bemærk: Du kan tilføje mellemrum og næste linje mellem kolonnerne Navn, adresse og By. - Klik på Opdater etiketter knappen i menuen, vil det ændre alle poster til det samme mønster, som du lavede.
- Klik på Vis resultater i menuen. Dette vil anvende oplysningerne på tabellen, som du oprettede, excel til alle poster.
- Til sidst skal du klikke på Afslut & flet i menuen og vælg Rediger individuelt dokument mulighed. Dette fletter alle poster til et nyt dokument.
- Hold Ctrl og tryk på P for at udskrive de etiketter, du lige har oprettet.