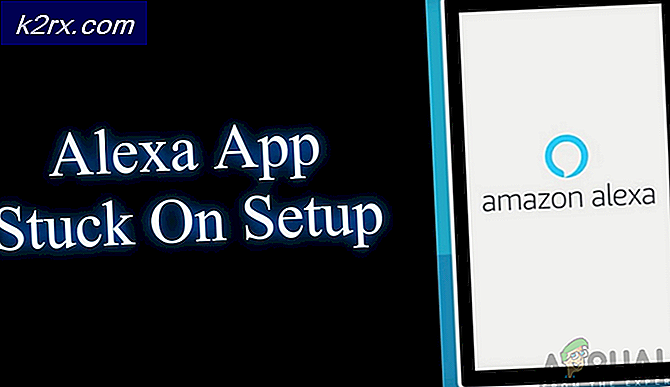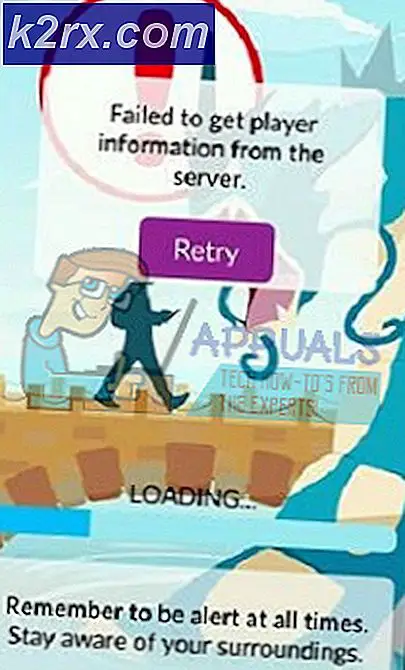Sådan åbnes browserkonsollen på Chrome, Safari, Firefox og Edge
Den mest almindelige årsag til, at brugerne ønsker at åbne deres browserkonsol, er at identificere problemer med sideredigering, ødelagte interfaceelementer, forkert opførsel af blokke og andre typer JavaScripts-fejl og konflikter. Hver browser har dog sine egne genveje og trin, der i sidste ende giver dig mulighed for at åbne konsollen og se bagsiden af en webside, du besøger.
Da der kun er fire forskellige browsere med over 5% markedsandel (Chrome, Safari, Edge og Firefox), viser vi dig flere måder at åbne konsollen på hver af dem. Men husk at for hver browser er elementerne og fejlene generelt farvekodede og mærket forskelligt.
Sådan åbnes konsollen i Google Chrome
På Chrome er der faktisk tre forskellige måder, der giver dig mulighed for at åbne den indbyggede konsol.
Uanset den Chrome-build, du bruger, kan du bruge en af disse genveje til at åbne og lukke den indbyggede konsol:
- F12
- Ctrl + Shift + J (Cmd + Option + J på Mac)
Husk, at de samme genveje også kan bruges til at skjule konsollen. Som standard tager Google Chrome-konsollen nøjagtigt halvdelen af skærmen, men du kan nemt justere forholdet via skyderen i midten, og browseren husker ændringen, næste gang du åbner konsollen.
Hvis du vil fokusere på et bestemt element, kan du blot fremhæve det med musen og derefter højreklikke på det> Inspicere. Dette åbner op for Elementer fanen og Stilarter fanen på konsollen, så du kan fokusere på det aktuelle element.
Du kan dog også få adgang til konsollen via GUI-menuen i Google Chrome. For at gøre dette skal du blot klikke på handlingsknappen i øverste højre hjørne og gå til Flere værktøjer> Udviklerværktøjer.
Hvis du ønsker at arbejde så effektivt som muligt, er her en liste over Chrome Console-genveje, som du kan bruge.
Sådan åbnes konsollen på Google Microsoft Edge
Som enhver anden browser har Microsoft Edge også et konsolværktøj, der er beregnet til udviklere, der laver interaktiv fejlretning eller ad hoc-test.
Dette værktøj logger oplysninger tilknyttet den webside, der bliver besøgt. Du finder oplysninger relateret til Javascript, netværksanmodninger og sikkerhedsfejl.
Den nemme måde at åbne konsolværktøjet på Microsoft Edge er ved hjælp af den foruddefinerede genvej (F12-nøgle).
Men du kan også gøre det via GUI-menuen ved at klikke på handlingsknap (øverste venstre hjørne)> Flere værktøjer> Udviklerværktøjer.
Og i lighed med funktionaliteten i de andre browsere giver Microsoft Edge dig også mulighed for at inspicere bestemte elementer ved hjælp af den indbyggede konsol. For at gøre dette skal du blot vælge og højreklikke på et element og vælge Undersøg elementet.
Her er en liste med nogle nyttige genveje, som du kan bruge i den indbyggede konsol i Microsoft Edge:
| Start af konsollen i fokustilstand | Ctrl + Flytte + J |
| Skifter til konsollen | Ctrl + 2 |
| Vis eller skjul konsollen fra en anden DevTools-fane | Ctrl + ` (tilbage kryds) |
| Udfør (kommando med en linje) | Gå ind |
| Linjeskift uden at udføre (multi-line kommando) | Flytte + Gå ind ellerCtrl + Gå ind |
| Ryd konsollen for alle meddelelser | Ctrl + L |
| Filtrer logfiler (sæt fokus til søgefelt) | Ctrl + F |
| Acceptér forslag til automatisk udfyldelse (når du er i fokus) | Gå ind ellerTab |
| Forrige / næste forslag til automatisk afslutning | Pil op-tast/Pil ned |
Sådan åbnes konsollen på Mozilla Firefox
Den indbyggede konsol på Mozilla Firefox fungerer lidt anderledes end de andre ækvivalenter, vi hidtil har analyseret. Hvad jeg mener med dette er, at det automatisk åbnes i et enkeltstående vindue i stedet for at opdele din browserskærm i halvdelen.
Dette giver mulighed for en mere produktiv tilgang for mennesker med anden skærm, men kan komme i vejen for brugere, der har brug for at arbejde med en lille skærm. (Hvis du er i dette scenarie, kan du bruge genvejstasten Alt + Tab til at cykle frem og tilbage mellem Firefox og den tilknyttede browserkonsol.
For at åbne den indbyggede browserkonsol på Mozilla Firefox har du tre muligheder:
- Du kan enten bruge den universelle genvej - Ctrl + Skift + J (eller Cmd + Skift + J på en Mac)
- Du kan åbne den fra handlingsmenuen - Ved at klikke på handlingsmenuen> Webudvikler> Browser-konsol.
- Eller du kan tvinge browserkonsollen til at åbne direkte ved at starte Firefox fra kommandolinjen og videregive argumentet '-jsconsole':
/Applikationer/FirefoxAurora.app/Contents/MacOS/firefox-bin -jsconsole
Bemærk: Firefox inkluderer også en webkonsol, der minder meget om browserkonsollen, men den anvendes på en enkelt indholdsfane snarere end på hele browseren.
Sådan åbnes konsollen på Google Safari
I modsætning til alle andre browsere, som vi hidtil har set på, er Fejlkonsol på Safari som standard deaktiveret. På grund af dette skal du udføre et ekstra trin for at aktivere det i din browser.
For at gøre dette skal du åbne Safari og klikke på Præferencer fanen. Når du er inde i Præferencer skal du klikke på fanen Avanceret og markere det felt, der er knyttet til Vis Udvikling menu i menulinjen.
Nu hvor du har gjort konsollen synlig, kan du åbne den ved at åbne Udvikle fanen øverst og klikke på Vis fejlkonsol.
Husk, at Safari har en dynamisk måde at vise fejlkonsollen på. Hvis vinduet er lille, når du åbner konsollen, vil du se det i et helt andet vindue.
Hvis du vil åbne konsollen i samme vindue som din side, skal du sikre dig, at browservinduet er i fuld størrelse, før du åbner Fejlkonsollen.