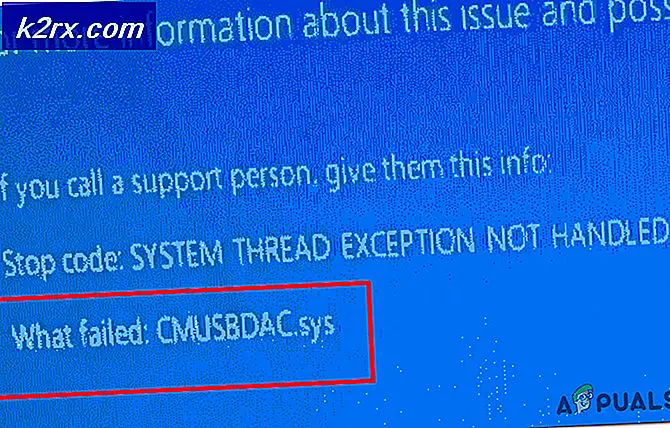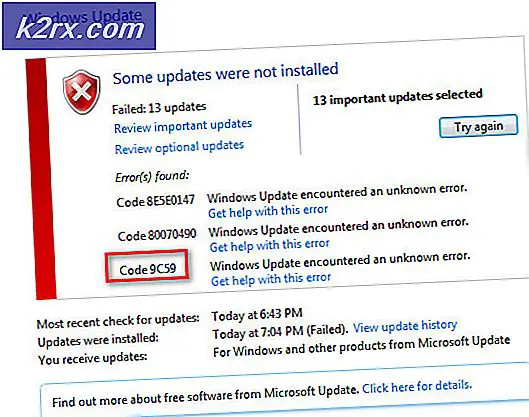Fix: Fejlede at få afspilleroplysninger fra serveren
Pokémon GO er et spil, der genoplivede alles 90'ers nostalgi ved at bringe vores elskede Pokémon tilbage i et nyt spil, som adskiller sig fra alle sine forgængere, og det medførte noget nyt for hele spilbranchen. Spillet er et gratis-til-play-stedbaseret forstørret reality-afdrag i Pokémon-serien, og det blev udviklet af Niantic. Det tog verden over, så snart det kom ud, og folk var begejstret over det. Men mange mennesker oplevede visse vanskeligheder, da de begyndte at spille, fordi spillet havde nogle fejl, der fulgte med udgivelsen.
Det mest almindelige problem
Brugere, der downloadede spillet, kunne ikke spille i det hele taget siden denne berygtede besked. Det lykkedes ikke at få spillerinformation fra serveren, der blev holdt, hele tiden. Dette er ikke en isoleret hændelse, da mange mennesker forsøgte at spille spillet, men blev ved med at få det samme problem. Fejlen opstår normalt, når de allerede har installeret spillet, tilmeldt sig det, men så snart de forsøger at spille, vises det. Det var ret frustrerende, da de fleste af dine venner sikkert spillede det og du ikke kunne. Lad os se på nogle mulige løsninger.
Løsning 1: Den mest almindelige løsning
Mange brugere blev ved med at modtage denne fejlmeddelelse, og det var kun et spørgsmål om tid, før nogen fandt en vellykket løsning, som fungerede for dem med det samme.
- Start med at lukke Pokémon GO-appen, hvis du åbner den på forhånd.
- Tænd for flytilstanden på din telefon.
- Åbn Pokémon GO.
- En rød bjælke skal dukke op med meddelelsen om, at du ikke har en aktiv internetforbindelse. Vent, indtil det viser.
- Sluk for flytilstand og tilslut enten til et trådløst netværk eller brug telefonens mobildata.
Løsning 2: Genåb spillet igen
Denne enkle løsning virkede faktisk for nogle mennesker, og det er værd at give det et skud.
Luk spillet helt og vent et par minutter eller endda en halv time før genåbning af det. Denne rettelse er ikke permanent, men det kan hjælpe dig med at begynde at spille.
Løsning 3: Officiel reaktion fra Niantic
Spillere, der blev frustreret af dette problem, rapporterede det til Niantic, og de reagerede med en automatisk genereret email, som sandsynligvis blev sendt til alle, der havde det samme problem. I modsætning til andre auto-genererede e-mails, som omfatter de grundlæggende rettelser som genåbning af spillet og kontrol af din internetforbindelse, virkede denne faktisk for nogle mennesker.
Android enheder:
PRO TIP: Hvis problemet er med din computer eller en bærbar computer / notesbog, skal du prøve at bruge Reimage Plus-softwaren, som kan scanne lagrene og udskifte korrupte og manglende filer. Dette virker i de fleste tilfælde, hvor problemet er opstået på grund af systemkorruption. Du kan downloade Reimage Plus ved at klikke her- Åbn din indstillinger-app og besøg applikationerne >> Application Manager (Touch Apps på nogle OS versioner).
- Find Pokémon GO og klik på Force Stop, når du åbner den.
- Klik på Lager lige under og slet spilets cache ved at klikke på Clear Cache.
iOS-enheder:
- Åbn appen Indstillinger fra startskærmen og åben Privacy >> Location Services.
- Find Pokémon GO og slukk dets placeringstjenester ud og tilbage.
Løsning 4: Vent til serverne skal gå tilbage til Normal
Nogle gange er det Niantics skyld, da deres servere oplever stor trafik. Hvis problemet er serverrelateret, er der ikke meget du kan gøre udover håbet om, at de bliver mere stabile efter et stykke tid. Du kan prøve at kigge efter nogle hjemmesider, der tilbyder 24/7 opdateringer om, hvorvidt Pokémon GO-serverne er gået tilbage til normal.
Løsning 5: Din konto kunne have været forbudt
Niantic har meddelt sine brugere om nogle af de ting, du ikke bør gøre, mens du spiller Pokémon GO som f.eks. GPS-spoofing eller faking din placering for at downloade spillet, før det kom ud i din respektive Play Butik eller App Store. Der er nogle ting, du kan gøre for at undgå forbuddet.
Permanent og blødt forbud
- Først og fremmest skal du kigge efter en email fra Niantic for at kontrollere, om du har fået et permanent forbud.
- Hvis du finder en, er du alene og intet kan virkelig hjælpe dig udover at oprette en ny konto med en anden email.
- Hvis du ikke finder noget, er der en chance for at du har fået et blødt forbud, som bare logger dig ud og får dig til at vente et stykke tid. Deaktiver alt, der måtte have forårsaget forbuddet, og prøv igen.
IP Ban
- Hvis din IP blev forbudt, fordi du brugte en VPN-forbindelse til at falske din placering for at kunne spille spillet, kan du have modtaget og IP-forbud.
- Brug ikke denne software, fordi Niantic har implementeret forsvar, der kan identificere dette.
- Google hvad er min IP og gemme det et eller andet sted.
- Tænd for flytilstand og lad den stå i omkring fem minutter.
- Google det samme igen og du vil forhåbentlig se en anden IP. Hvis du ikke genstarter din enhed og tjekker igen.
Enhedsforbud
- For at kontrollere, om du har modtaget et enhedsforbud, skal du prøve at logge ind på din konto fra en anden enhed. Hvis det virker, kan din enhed være blevet forbudt.
- For at løse dette skal du downloade Device ID Changer fra Play Butik og følge instruktionerne.
- For iPhone-brugere: Afinstaller alle Niantic-apps og åbn Indstillinger >> Privacy >> Annoncering. Klik på Reset Advertising Identifier og geninstaller spillet.
PRO TIP: Hvis problemet er med din computer eller en bærbar computer / notesbog, skal du prøve at bruge Reimage Plus-softwaren, som kan scanne lagrene og udskifte korrupte og manglende filer. Dette virker i de fleste tilfælde, hvor problemet er opstået på grund af systemkorruption. Du kan downloade Reimage Plus ved at klikke her