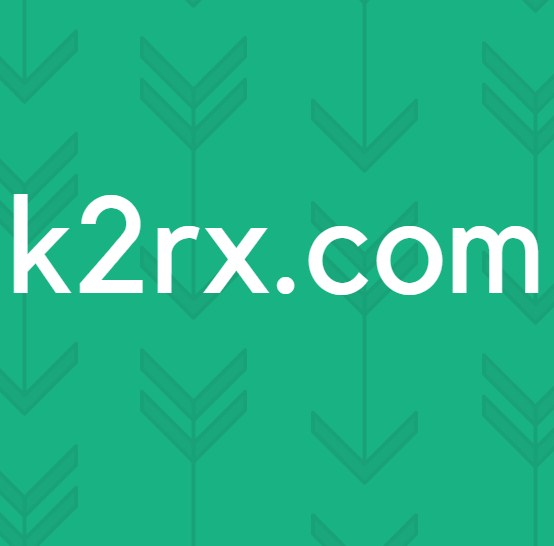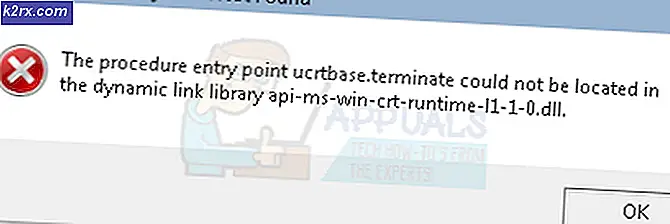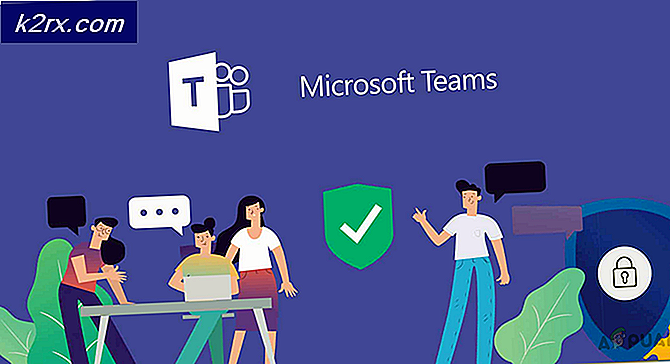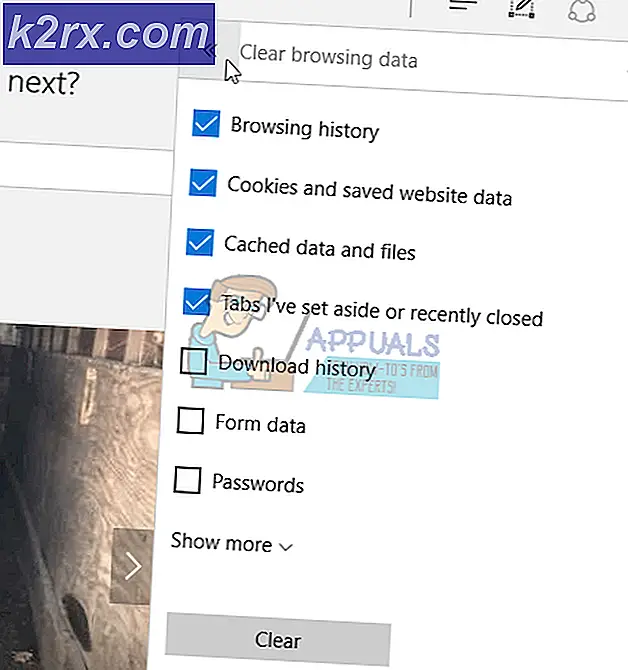Sådan rettes printerdriver 'Fejl 0x80070705' (ukendt printerdriver)
Nogle Windows 10-brugere rapporterer, at de ender med at se 0x80070705 fejl kode, når de forsøger at installere Google Cloudprinter, eller når de forsøger at migrere en printer fra en Windows-version til en anden. I de fleste tilfælde ledsages fejlkoden af fejlmeddelelsen 'Ukendt printerdriver '.
Efter at have undersøgt dette særlige problem viser det sig, at der er flere forskellige bagvedliggende årsager, der kan være ansvarlige for indsejlingen af denne fejlkode. Her er en kortliste over potentielle synder, der kan være ansvarlige for, at denne fejlkode vises:
Nu hvor du er bekendt med alle potentielle synder, der kan være ansvarlige for opfattelsen af denne fejlkode, er her en liste over bekræftede metoder, som andre berørte brugere med succes har brugt til at løse 0x80070705 fejlog med succes installere og bruge Google Cloud Print-driveren.
Metode 1: Overførsel til en anden udskrivningsmulighed (hvis relevant)
Hvis du støder på dette særlige problem, mens du prøver at installere eller bruge Google Cloud Print-infrastrukturen, ser du denne fejlkode, fordi denne tjeneste blev udfaset i januar 2021.
Fra nu af er ingen enheder (på tværs af alle operativsystemer i stand til at udskrive indhold ved hjælp af Google Print Services. Hvis du stadig håbede på, at der var en måde at bruge Google Cloud Print på, har jeg dårlige nyheder: Du skal finde en alternativ printløsning og migrere dine udskrivningstjenester.
Hvis du befinder dig i dette scenarie, har du to måder fremad:
- Du kan implementere printere via GSuite
- Du kan vælge en tjeneste svarende til Google Cloud Print
A. Implementering af printere via GSuite
- Adgang til Google-login-side og indsæt dine brugeroplysninger for at logge ind på Google Admin-konsoller.
- Når du er logget ind, skal du gå til Enheder> Chrome bruger Administrationskonsolens hjem side, og klik derefter på Printere fra listen over tilgængelige indstillinger.
- Når du er inde i Enheder skærmbillede, klik på Chrome, klik derefter på Printer fra den næste genvejsmenu, der vises.
- Når du er inde i Printer skærmbillede, skal du klikke på knappen Tilføj (nederst til højre på skærmen) og derefter klikke på Tilføj en printer.
- Indtast derefter printeroplysningerne, og klik på Tilføj printer for at gemme ændringerne for at inkludere denne enhed på listen over anvendelige printere i Googles økosystem.
Bemærk: Husk, at nogle printere muligvis har brug for et kønavn defineret i stien for at kunne importeres inde i Google Admin.
B. Brug af en lignende tjeneste som Google Cloud Print
Hvis du ikke har noget imod at træde uden for Googles økosystem, er der også et par Google Cloud Print-alternativer, du kan overveje.
Der er flere tredjeparts-tjenester, der let kan erstatte Google Cloud Print-tjenester, herunder support til sikre udskriftsjob, fjernudskrivning, udskrivningshåndtering og andre kernefunktioner, der drejede sig om det.
De to tredjeparts cloud-print-leverandører med den største internationale markedsandel er directprint.io og Papercut.com. Der er dog også mindre startups, der er i stand til at 'ridse denne kløe' uden at bryde din bank (Ezeep og Printix).
Hvis du ikke støder på 0x80070705udskrivningsfejl under forsøg på at installere eller bruge Google Cloud Print, gå ned til næste metode nedenfor.
Metode 2: Kørsel af printerfejlfinding
Hvis du støder på dette problem, mens du prøver at migrere en printer fra en pc til en anden (over netværket), er chancerne for, at du har at gøre med en almindelig inkonsekvens, som Microsoft allerede er opmærksom på.
I de fleste dokumenterede tilfælde har berørte brugere, der tidligere har beskæftiget sig med dette problem, rapporteret, at problemet endelig blev løst, efter at de kørte printerfejlfinding og anvendte den anbefalede løsning - Dette fungerer ikke garanteret, men hvis din inkonsekvens allerede er dækket af en reparationsstrategi, skulle Windows 10 allerede vide, hvordan man løser problemet automatisk.
Windows printerfejlfinding indeholder et udvalg af automatiserede rettelser, der kan implementeres med et enkelt klik, hvis synderen allerede er identificeret. Efter implementering af en scanning med dette værktøj analyserer den automatisk situationen og bestemmer, om nogen af de forudbestemte reparationsstrategier er anvendelige i din nuværende situation.
Hvis der identificeres en levedygtig reparation, får du mulighed for at anvende den anbefalede løsning.
Hvis du ikke har forsøgt at bruge dette værktøj endnu, skal du følge instruktionerne nedenfor for at starte en scanning og anvende den anbefalede løsning via printerens fejlfinding:
- Trykke Windows-tast + R at åbne en Løb dialog boks. Skriv derefter ”ms-indstillinger: fejlfinding ' inde i tekstfeltet, og tryk på Gå ind at åbne op for Fejlfinding fanen i appen Indstillinger.
- Når du er inde i Fejlfinding fane, rul ned gennem listen over valgmuligheder og klik på Printer (under Fanen Kom op og kører). Klik derefter på på listen over tilgængelige indstillinger Kør fejlfindingknap fra den genvejsmenu, der lige blev vist.
- Vent, indtil scanningen er afsluttet, og hvis der identificeres en levedygtig løsning, skal du klikke påAnvend denne rettelseat anvende den anbefalede reparationsstrategi.
- Når den anbefalede rettelse er anvendt, skal du genstarte din computer og se, om problemet er løst ved næste computerstart.
Hvis dette problem stadig ikke er løst, skal du gå ned til den næste potentielle løsning nedenfor.
Metode 3: Genstart af Print Spooler-tjenesten
Som det er blevet bekræftet af flere brugere, der også beskæftiger sig med 0x80070705fejlkode, kan du også forvente at støde på dette særlige problem, hvis du har at gøre med en temmelig svigt i forbindelse med Print Spooler-tjenesten.
Migrering af printerprotokol vil helt sikkert blive påvirket, hvis spoolertjenesten i den modtagende ende sidder fast i en 'Limbo' tilstand (den er hverken åbnet eller lukket).
Hvis dette scenarie er anvendeligt, skal du kunne løse problemet ved at genstarte Print Spooler-tjenesten. Hvis du ikke ved, hvordan du gør dette, skal du følge instruktionerne nedenfor:
- Start med at trykke på Windows-tast + R at åbne en Løb vindue. Når du ser Løb prompt, skriv “Services.msc '” og tryk på Gå ind at åbne op for Tjenester skærm.
Bemærk: Hvis du bliver bedt om det af UAC (brugerkontokontrol), klik Ja at give administrative rettigheder.
- Næste, når du endelig er inde i Tjenester skærm, skal du flytte til sektionen til højre og derefter rulle ned gennem listen over tjenester, indtil du finder Print Spooler-service.
- Når du endelig ser Print Spooler-service, højreklik på den, og klik derefter på Ejendomme fra den nyligt viste kontekstmenu.
- Inde i Ejendomme menuen på Print Spooler service, skal du vælge Generel fanen fra den lodrette menu øverst, og skift derefter, når du er i den rigtige menu Starttype af denne tjeneste til Automatisk. Til sidst skal du klikke på Hold op (under Servicestatus).
- Når du med succes har stoppet tjenesten, skal du vente et stykke tid, før du klikker på Start for at genstarte Print Spooler service.
- Når det lykkes dig at genstarte denne tjeneste, skal du prøve at migrere printerprotokollerne igen og se om processen stadig er afbrudt af den samme 0x80070705Fejlkode.
Hvis det samme problem stadig opstår, skal du gå ned til den næste mulige løsning nedenfor.
Metode 4: Opdatering af hver Windows-komponent
Hvis ingen af metoderne ovenfor har fungeret i dit tilfælde, og du er sikker på, at du ikke har at gøre med et hardwareproblem, der påvirker din printer, kan du sandsynligvis konkludere, at du har at gøre med en eller anden form for underliggende systemkorruption, der påvirker din drift systemets evne til at installere og styre migrationen af printerprotokoller.
Hvis dette scenarie ser ud til at være relevant, er det bedste, du kan gøre på dette tidspunkt, at opdatere alle Windows-komponenter, der muligvis forårsager dette problem på den computer, som du forsøger at migrere udskrivningsprotokollerne til med en procedure som ren installation eller reparationsinstallation:
- Ren installation - Hvis du ikke har nogen værdifulde personlige data, der i øjeblikket er gemt på OS-drevet, eller det er en ny Windows-installation, er den hurtigste og nemmeste procedure at gå til en ren installation. Denne handling ender med at slette personlige data på OS-drevet, men det bedste er, at du vil være i stand til at udløse denne procedure uden at skulle indsætte / tilslutte et kompatibelt installationsmedie direkte fra GUI-menuen på din Windows 10-computer .
- Reparation Installation - På den anden side, hvis du har vigtige oplysninger om computerens OS-drev, som du planlægger at opfriske hver Windows-komponent, er det sandsynligvis det bedste, du kan gøre på dette tidspunkt, at gå til en installationsinstallationsprocedure. Denne handling giver dig mulighed for at beholde dine personlige medier, apps, spil og endda nogle brugerindstillinger, der er knyttet til din nuværende OS-installation.