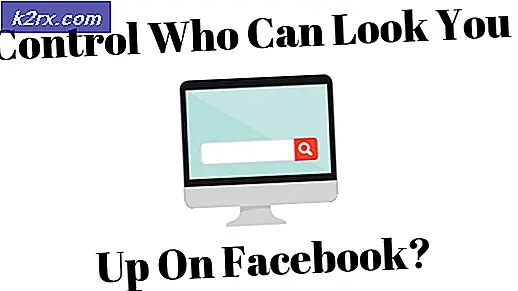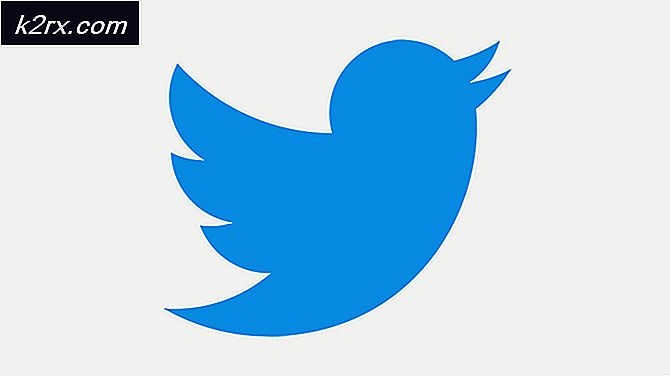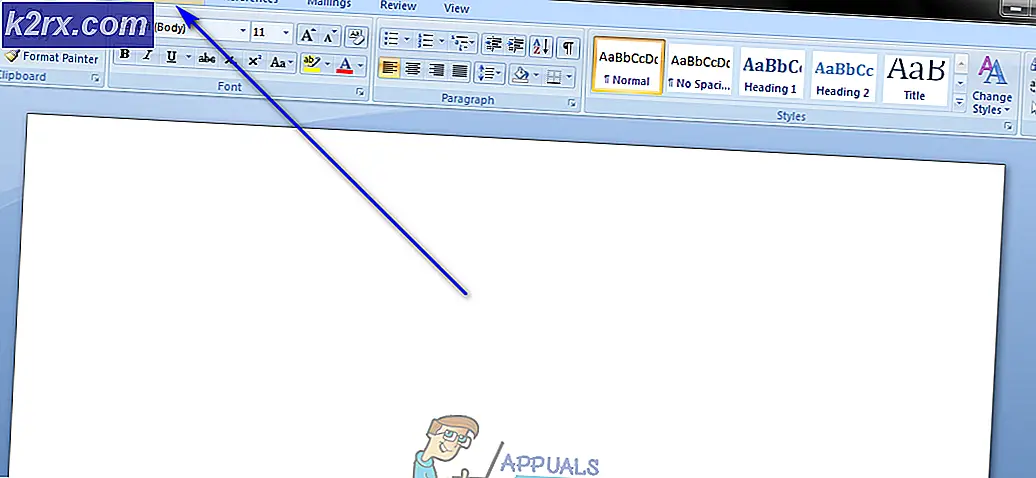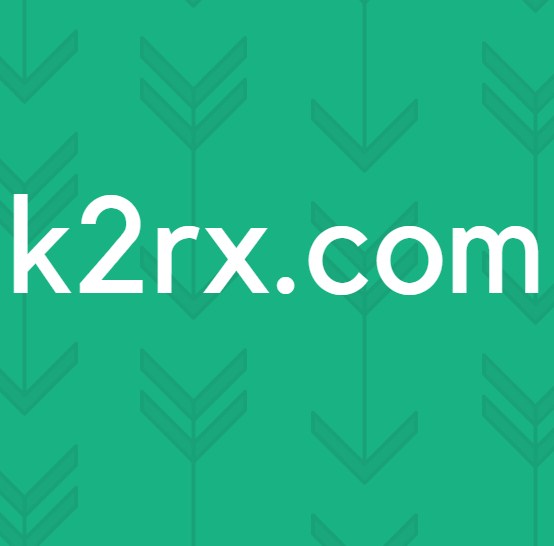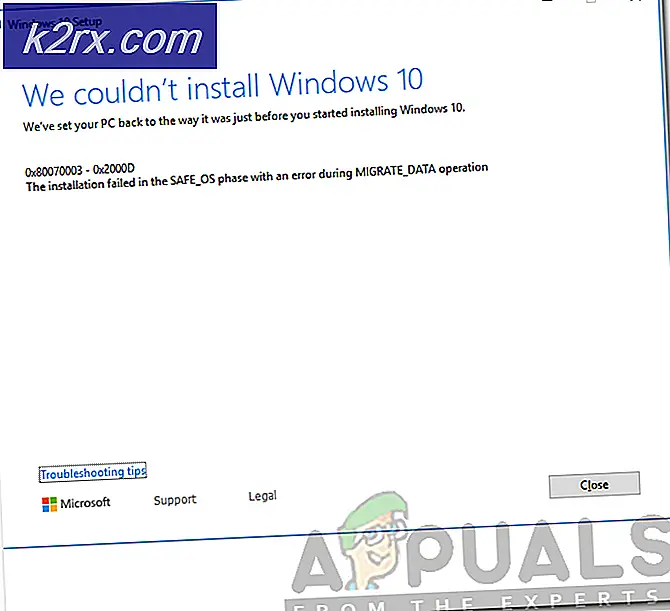Fix: Blank skærm eller hvide sider på Microsoft Edge
Windows 10 leveres med en forudindbygget browser kaldet Microsoft Edge, som de fleste af os allerede er bekendt med. Selv om Microsoft har lavet en masse forbedringer i Microsoft Edge, men nogle gange kan du også komme over for problemet med tomme sider i browseren. Dybest set når du åbner browseren, kan du muligvis se en helt tom side (hvid skærm). Nogle gange kan du kun gå rundt om emnet for tom side fra den private browsingfunktion. Sommetider viser de tomme sider tilfældigt på forskellige hjemmesider som Facebook, blogs osv.
Ligesom der er mange scenarier hvor du vil blive vist en blank side ved at besøge et websted, er der også mange grunde til dette. Nogle gange kan en af dine udvidelser forårsage dette problem. I nogle tilfælde kan der have været en ødelagt historikfil, der kan være årsagerne. I værste tilfælde kan alt dette skyldes en virus.
Da der er mange grunde til at dette sker, foreslår vi at du går igennem hver metode, der starter fra metode 1, og fortsæt, indtil dit problem er løst.
Fejlfinding
Den første ting at gøre er at rydde browserens cache og cookies. Det meste af tiden løser dit problem, så prøv at rydde cachen først og derefter begynde at følge metoderne.
- Åben kant
- Tryk på CTRL, SHIFT og DELETE tasterne samtidigt ( CTRL + SHIFT + DELETE )
- Kontroller formulardata, cachelagrede data og filer og cookies og gemte websitesdata
- Vælg indstillingen Alt fra rullelisten i sektionen Tidsinterval for at rydde
- Klik på Ryd
Metode 1: Deaktivering af udvidelser
Deaktivering af dine udvidelser hjælper dig med at finde ud af problemet. Hvis deaktivering af alle udvidelser løser dette problem, betyder det, at en af dine udvidelser forårsagede dette problem. For at kontrollere, hvilken der var årsagen bag den, så prøv at aktivere udvidelserne en efter en.
- Åben kant
- Klik på de 3 prikker øverst til højre
- Klik på Udvidelser
- Klik på det udvidelse, du vil deaktivere
- Klik på kontakten under navnet på udvidelsen for at slukke for den
- Gentag dette for alle udvidelser
Kontroller, om problemet er løst eller ej.
Metode 2: Deaktiver Hardware Acceleration
Deaktivering af hardware acceleration løser også problemet med tomme sider, så prøv at følge de givne trin for at deaktivere den.
Microsoft Edge har ikke disse indstillinger direkte tilgængelige fra selve browseren. Så du skal deaktivere den fra Windows
- Hold Windows-tasten nede, og tryk på R
- Skriv inetcpl. cpl og tryk på Enter
- Klik på Avanceret faneblad
- Kontroller Brug softwareudførelse i stedet for GPU-gengivelse
- Klik på Anvend derefter ok
- Genstart kant
Metode 3: Nulstil Microsoft Edge
- Kør Microsoft Edge
- Åbn Task Manager ved at trykke ALT, CTRL og DELETE tasterne samtidigt ( ALT + CTRL + DELETE ).
- Højreklik på Microsoft Edge i task manager og vælg Gå til detaljer
- Find MicrosoftEdgeCP.exe (i beskrivelsen skal det siges Microsoft Edge Content Process)
- Højreklik på MicrosoftEdgeCP.exe, og vælg Afslut opgave
- Gentag processen for alle MicrosoftEdgeCP.exe
Hvis det ikke virker, så prøv nedenstående trin
- Hold Windows nøgle og tryk på E
- Skriv C: \ Users \ [dit profilnavn] \ Pakkere \ Microsoft.MicrosoftEdge_8wekyb3d8bbwe i adresselinjen (den hvide boks placeret øverst midt) og tryk Enter
- Slet alt i denne mappe. For at gøre det skal du holde CTRL og trykke på A ( CTRL + A ). Højreklik nu på en af filerne og vælg slet. Tryk ok, hvis det spørger om tilladelse
- Tryk nu Windows-tasten en gang, og skriv Windows PowerShell i søgefeltet
- Højreklik på Windows PowerShell og vælg Kør som administrator
- Kopier nu den kommando, der er angivet nedenfor, og tryk på Enter
Get-AppXPackage -AllUsers -Name Microsoft.MicrosoftEdge | Foreach {Add-AppxPackage -DisableDevelopmentMode -Register $ ($ _. InstallLocation) \ AppXManifest.xml -Verbose}
Når du er færdig. Kør Microsoft Edge igen og kontroller, om problemet fortsætter.
Metode 4: Omdøbe filer
- Hold Windows- tasten nede, og tryk på E
- Skriv C: \ Windows \ Prefetch i din adresselinje (den hvide boks øverst midt), og tryk på Enter
- Find nu de filer, der hedder EXE - xxxxxxxx.pf (hvor xxxxxxxx står for et tilfældigt tal som 536C4DDE)
- Højreklik på disse filer (der måske mere end en) og omdøbe dem til alt, hvad du vil. For at omdøbe filerne skal du højreklikke på filen og vælge Omdøb . Indtast nu, hvad du vil, og tryk på Enter .
Genstart nu Microsoft Edge, og det skal løse problemet.
Metode 5: Sletning eller omdøbning af standardmappe
- Hold Windows nøgle og tryk på E
- Type C: \ Brugere \ [dit profilnavn] \ Pakker \ Microsoft.MicrosoftEdge_8wekyb3d8bbwe \ AC \ MicrosoftEdge \ Bruger i adresselinjen (den hvide boks placeret øverst i midten) og tryk Enter
- Slet eller omdøb standardindstillingen For at gøre det skal du højreklikke på standardmappen og vælge Slet . Hvis den beder om bekræftelse, skal du vælge ok . Eller højreklik på standardmappen og vælg Omdøb . Indtast nu, hvad du vil, og tryk på Enter
Open Edge og det skal fungere fint nu. Microsoft Edge opretter automatisk en ny standardmappe til dig.
Metode 6: Scan computeren
Hvis problemet er på grund af en virus, så er der to ting, du kan gøre. Den første ting er at downloade, hvis du ikke allerede har et antivirusprogram og scan computeren for eventuelle vira. Du kan også bruge Malwarebytes til at tjekke din computer for eventuelle infektioner.
Hvis det ikke løser dit problem, kan du løse problemet, hvis du udfører en systemgendannelse, især hvis problemet lige begyndte at blive vist i browseren. Gå her og følg trin for trin vejledningen til at udføre en systemgendannelse af din computer.
PRO TIP: Hvis problemet er med din computer eller en bærbar computer / notesbog, skal du prøve at bruge Reimage Plus-softwaren, som kan scanne lagrene og udskifte korrupte og manglende filer. Dette virker i de fleste tilfælde, hvor problemet er opstået på grund af systemkorruption. Du kan downloade Reimage Plus ved at klikke her