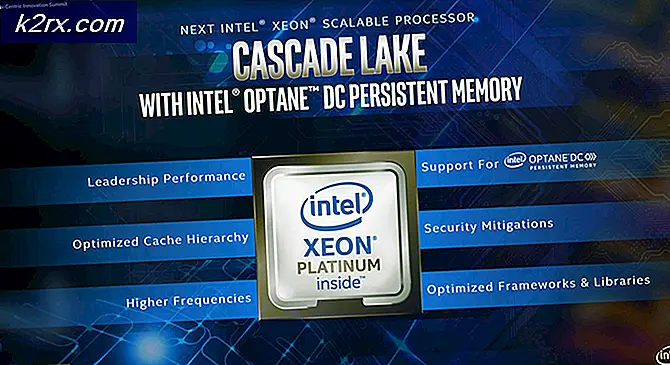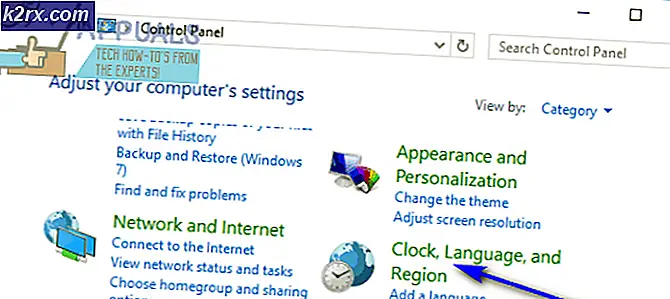Sådan rettes Windows Upgrade Error Code 0x80070003 - 0x2000D
Microsoft fortsætter med at opdatere Windows 10 ved at skubbe opdateringer ud nu og da. På dette tidspunkt er vi alle klar over, at Windows 10 ikke vil blive erstattet af noget andet operativsystem fra Microsoft. I stedet for et helt nyt operativsystem frigiver udviklingsteamet en ny version af Windows 10 med meget flere funktioner nu. Udførelse af en opgradering går dog ikke nødvendigvis glat for hver bruger.
Fejlkoden 0x80070003 - 0x2000D er ingen undtagelse herfra. Mens du prøver at opgradere til build 1809 eller den nye 1903, står du muligvis over for den nævnte fejlmeddelelse. Fejlmeddelelsen vises, mens brugerne prøver at opgradere deres systemer ved hjælp af Media Creation Tool. Dette kan skyldes visse applikationer installeret i dit computersystem eller lejlighedsvis kan baggrundstjenesterne holdes skyldige. Så lad os begynde.
Hvad forårsager fejlkoden 0x80070003 - 0x2000D?
Da fejlmeddelelsen dukker op, mens du bruger Media Creation Tool, undersøgte vi mange brugerrapporter og fandt ud af, at problemet ofte skyldes følgende faktorer -
At komme ind i løsningerne, ikke alle fungerer muligvis for dig, hvis de er scenarieafhængige. Sørg derfor for at prøve dem alle for at sikre en hurtig opløsning.
Løsning 1: Afinstaller applikationer fra tredjepart
Efter at have læst årsagerne ved du sandsynligvis, at problemet kan skyldes tredjepartsapplikationer på dit system. Men rolig, du behøver ikke at afinstallere alle tredjepartsapplikationer, da du måske har en hel masse af dem. Hvad du skal gøre er at kontrollere, hvilke applikationer på dit system der blandes med din internetforbindelse eller selve opgraderingsprocessen. Det du leder efter er VPN'er, antivirussoftware fra tredjepart eller andet, der kan placeres i samme kategori. For at gøre dette skal du følge de givne trin:
- Tryk på Windows-nøgle for at åbne Start-menuen.
- Indtaste Kontrolpanel og åbn den op.
- Klik på 'Afinstaller et program'Under Programmer.
- Find de skyldige programmer og dobbeltklik på dem for at afinstallere.
- Genstart dit system, og prøv derefter at opgradere.
Løsning 2: Deaktiver BitLocker
Hvis du bruger BitLocker til at kryptere dine filer, skal du sørge for, at du har deaktiveret det, inden du starter opgraderingen. Hvis du bruger et tredjepartsprogram i stedet for BitLocker, skal du også gøre det samme for det. Sådan deaktiveres det:
- Åbn Start-menu ved at trykke på Windows-tasten.
- Indtaste BitLocker og tryk Enter.
- Dette fører dig til BitLocker-vinduet. Der vil du være i stand til enten at suspendere BitLocker eller deaktivere den.
- Vælge Deaktiver.
- Når du er færdig, skal du starte processen igen.
Løsning 3: Udfør en ren start
Hvis de ovennævnte løsninger ikke fungerer for dig, er chancerne for, at problemet skyldes baggrundstjenesterne. I et sådant tilfælde skal du udføre en Rengør boot. En ren boot starter dit operativsystem op med kun vigtige filer og tjenester. Dette vil slippe af med baggrundstjenesterne, og du vil være i stand til at opgradere dit operativsystem fredeligt.
Se dette guide offentliggjort på vores websted for at lære at udføre en ren opstart i Windows 10.
Løsning 4: Kontroller ledig plads
Endelig, hvis problemet fortsætter, skal du sørge for, at du har nok plads til opgraderingen, hvad du skal gøre. Hvis din systempartition (det drev, hvor Windows er installeret) har lidt plads, skal du slette alle de ekstra ting, du har derinde for at frigøre noget plads. Ved at gøre det vil opgraderingen have tilstrækkelig plads til at afslutte glat.