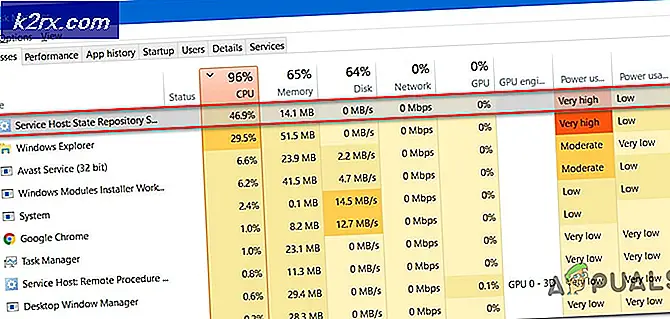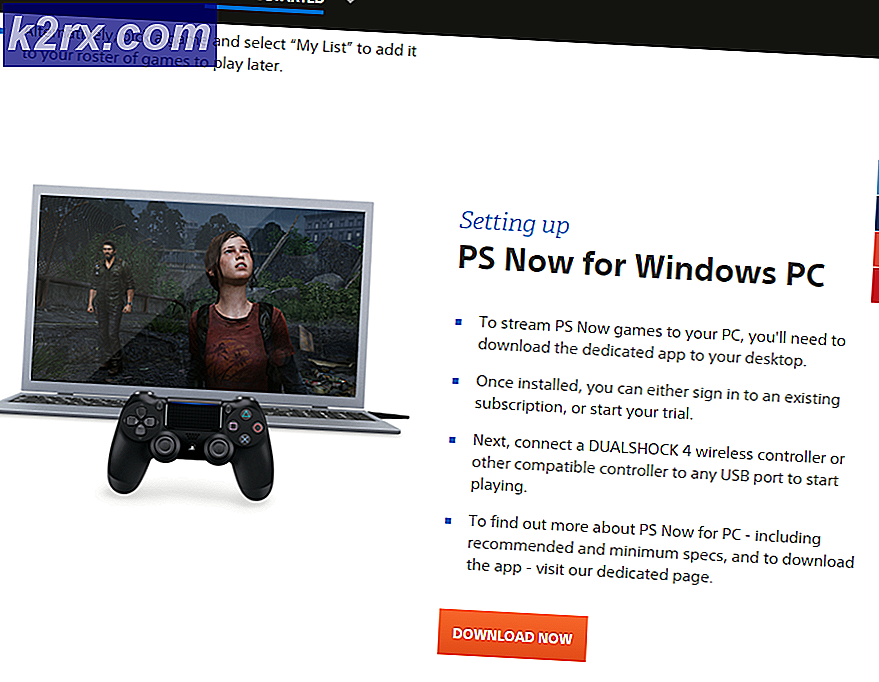Sådan installeres OpenCV på Raspberry Pi?
Vi er nødt til at udføre forskellige operationer på et billede for at udtrække nyttige oplysninger fra det. Så kaldes denne proces med at anvende forskellige algoritmer på et billede for at opnå det ønskede output Billedbehandling. Nogle gange er billedet ved indgangen sløret, og vi vil hente data fra det. For eksempel. Når røverne kommer til at snuppe cyklen eller bilen, kommer de for det meste på cyklen, og der er installeret overheadkameraer på vejene, der fanger optagelserne fra hændelsen. Vi har brug for at kende registreringsnummeret på det køretøj, som røverne kommer på, og det kan gøres let ved hjælp af nogle algoritmer til billedbehandling. For at udføre billedbehandling på bestemte billeder skal vi installere nogle biblioteker på den hardware, vi bruger. Blandt disse biblioteker er det vigtigste OpenCV. OpenCV kan også installeres på pc'er og mikroprocessorer. Raspberry Pi er en mikroprocessor, og den bruges i forskellige elektroniske projekter. Efter installation af operativsystemet på Raspberry Pi kan vi udføre forskellige billedbehandlingsopgaver på det. Installation af OpenCV på Raspberry Pi er en lang og hektisk opgave. I denne artikel lærer vi, hvordan du installerer OpenCV på Raspberry Pi til at udføre forskellige billedbehandlingsoperationer på den.
Sådan opsættes Raspberry Pi og konfigurerer OpenCV på det?
Lad os nu bevæge os hen imod opsætning af Pi og udføre operationer nævnt som under trin for trin for at installere OpenCV på det. Installation af OpenCV på Pi er en langvarig proces, og det tager cirka 4 timer at gennemføre, så hvis du har mangel på tid, skal du ikke starte installationen, se denne vejledning, når du er fri. Sammen med denne Pi opvarmes, når den er vendt PÅi lang tid, og der udføres tid på at tage operationer på det, så opbevar det et køligt sted, når du arbejder på det.
Trin 1: Brugte komponenter
Trin 2: Valg af Raspberry Pi-modellen
Flere modeller af hindbær pi er tilgængelige på markedet. Bortset fra hindbær pi nul kan enhver model foretrækkes. Dette skyldes, at oprettelse af et netværk på Pi er et meget trættende job. De nyeste modeller som 3A +, 3B + eller 4 kan købes. Den nye Raspberry Pi 3 er den hurtigste og mest dominerende gadget, som Raspberry Pi Foundation hidtil har frigivet. Så i dette projekt bruger vi Raspberry Pi 3B +.
Trin 3: Tilslutning af perifert udstyr
Efter at have valgt Raspberry Pi, forbinder vi tastatur og mus til Raspberry Pi. Efter tilslutning af dem skal du bruge HDMI-kablet til at forbinde Pi med fjernsynet. Efter at have oprettet disse forbindelser er vi klar til at gå videre.
Trin 4: Valg af operativsystem
For det første har vi brug for et SD-kort med et passende operativsystem. Når du vælger operativsystemet, er der i dag forskellige alternativer, fra "konventionel" Raspbian til hengivne mediearbejdsrammer og endda Windows 10 IoT. Der er ikke behov for mange applikationer, derfor skal vi forlade Central Processing Unit (CPU) og Random Access Memory (RAM) så meget som muligt for mediestreaming-applikationen. Et problem er, at Arch Linux anbefales til folk, der har ret meget Linux-viden. De er meget i frontlinjen, og vi er nødt til fortsat at løbe ind i problemer, når vi introducerer tredjepartsapplikationer og biblioteker. Så hvis dette er din første etablering af en hjemmebiograf, foreslår vi plukningRaspbian Lite. Det er kommandolinjedrevet og kan uden meget af en strækning designet til at fortsætte med at køre i "headless" -tilstand, dvs. adgang til det hele fjernt over systemet uden krav om konsol eller skærm.
Trin 5: Sørg for, at Raspberry Pi er opdateret
Hold kilderne til din Pi up-to-date, ellers vil den forældede software medføre nogle problemer. Aktivér VNC-seeren (Virtual Network Computing) på din Pi, og tilslut derefter din Raspberry Pi med VNC-fremviseren. Linket findes nedenfor for at downloade VNC og derefter forbinde det med Pi.
VNC Viewer
Åbn nu terminalen og kør følgende kommando:
sudo apt-get opdatering
Derefter,
sudo apt-get opgradering
Talrige pakker installeres, og tryk på, hvis du bliver bedt om det Y og så Gå ind for at installere dem korrekt.
Trin 6: Log ind på Raspberry Pi
Standardbrugernavnet på Raspberry Pi er pi, og standardadgangskoden er hindbær. Dette er standard loginoplysningerne, og brug disse oplysninger ved dit første login til at logge ind på pi. Du kan også ændre disse detaljer, når du vil.
Trin 7: Oprettelse af tilstrækkelig plads på Raspbian til OpenCV
OpenCV erhverver stor hukommelse, så vi skal udvide filsystemet og allokere al plads til hukommelseskortet. Vi går til kommandoprompten for hindbær og skriver følgende kommando:
sudo raspi-config
Et vindue vises, og det vil se sådan ud:
Nu vil vi klikke på Avancerede indstillinger, og der vil vi finde en indstilling "Udvid filsystem". Vælg denne mulighed.
Vi vil trykke på Gå indog tryk derefter på Afslutknap. På dette tidspunkt skal vores Raspberry Pi genstartes for at ændringerne kan træde i kraft. Skriv følgende kommando for at genstarte den:
sudo genstart
Efter genstart vil vi kontrollere, om vores filsystem er udvidet, og al plads er inkluderet i SD-kortet eller ej. Ved at udføre df -h kommando, vi kan kontrollere, at vores disk er udvidet:
Den, der bruger et 8 GB micro SD-kort, bruger muligvis 50% af den ledige plads, så det slettes Wolfram motor og LibreOffice kan frigøre omkring 1 GB plads. (Husk at dette trin er valgfrit).
sudo apt-get purge wolfram-engine sudo apt-get purge libreoffice * sudo apt-get clean sudo apt-get autoremove
Trin 8: Installation af afhængigheder
Før vi går til og afhængigheder, skal vi opdatere og opgradere de eksisterende pakker, der er installeret på Pi:
sudo apt-get opdatering
Derefter,
sudo apt-get opgradering
Nu installerer vi nogle udviklingsværktøjer, der hjælper os med at konfigurere OpenCV build:
sudo apt-get install build-essential cmake pkg-config
For at udføre de forskellige handlinger på billeder skal vi indlæse de forskellige billedformater fra harddisken. Disse formater inkluderer JPEG, PNG osv. For at indlæse disse billedformater installerer vi nogle I / O-pakker:
sudo apt-get install libjpeg-dev libtiff5-dev libjasper-dev libpng12-dev
Sammen med disse billed-I / O-pakker installerer vi også video-I / O-pakker. Efter installation af disse videopakker kan vi indlæse forskellige videofilformater.
sudo apt-get install libavcodec-dev libavformat-dev libswscale-dev libv4l-dev sudo apt-get install libxvidcore-dev libx264-dev
OpenCV-biblioteket ledsager et undermodul, der hedder highgui som bruges til at vise billeder på vores skærm og fremstille vigtige GUI'er. Før vi kompilerer dette undermodul, skal vi installere GTK-udviklingsbiblioteket:
sudo apt-get install libgtk2.0-dev libgtk-3-dev
Flere matrixoperationer kan udføres på et billede ved at kontrollere størrelsen på billedet og derefter læse pixelværdier. Vi kan også konvertere disse pixelværdier til binær form og derefter ændre de binære cifre for at regenerere et billede. I hindbær pi har vi nogle begrænsninger, når vi leverer input, derfor er disse biblioteker vigtige og skal installeres. Derfor kan disse resultater forbedres ved at installere nogle ekstra afhængigheder:
sudo apt-get install libatlas-base-dev gfortran
Nogle mennesker arbejder på Python 2.7, og andre arbejder på Python 3. Overskriftsfilerne i Python 2.7 og Python 3 skal installeres til kompilering af OpenCV sammen med Python-bindinger:
sudo apt-get install python2.7-dev python3-dev
I den nye version af Raspbian Python 3 er allerede installeret, og der kan vises en meddelelse i Lx Terminal, der angiver det “Python 3 er allerede den nyeste version”. Dette trin er vigtigt, fordi vi kan få fejl med hensyn til headerfilen navngivet som Python.hmens du kører kommandoen lave at kompilere OpenCV.
Trin 9: Download af OpenCV-kildekode
Da vi er færdige med at installere afhængighederne, ser vi efter arkivmappen i OpenCV version 3.3.0 fra den officielle OpenCV-mappe.
cd ~ wget -O opencv.zip https://github.com/Itseez/opencv/archive/3.3.0.zip unzip opencv.zip
Vi installerer hele pakken med OpenCV, så vi skal også inkludere opencv_contrib. Download det fra det officielle websted, og pakk det derefter ud.
wget -O opencv_contrib.zip https://github.com/Itseez/opencv_contrib/archive/3.3.0.zip unzip opencv_contrib.zip
Mens du downloader disse mapper, skal du huske en ting, at versionen af OpenCV og opencv_contrib skal være de samme, dvs. de skal være 3.3.0 ellers vil der være kompileringsfejl under installationen.
Trin 10: Python 2.7 eller Python 3?
Performance-wise python 2.7 er bedre end python 3, men i OpenCV er der ikke meget forskel. Vi skal installere pippå Raspberry inden du kompilerer OpenCV. Det er et pakkehåndteringssystem, der bruges til at installere de softwarepakker, der bruges i Python. Disse pakker er muligvis til stede i den seneste raspbian som standard, men det er bedre at kontrollere det ved hjælp af følgende kommandoer.
wget https://bootstrap.pypa.io/get-pip.py sudo python get-pip.py sudo python3 get-pip.py
Efter installation af pip anbefales to pakker stærkt og skal installeres, mens du arbejder på OpenCV. Den første er virtualenv og den anden virtualenvwrapper. Vi kan ikke importere OpenCV direkte i Python, så vi opretter et virtuelt miljø og arbejder derefter i det miljø. Et virtuelt miljø er et ekstraordinært værktøj, der bruges til at holde de betingelser, der kræves af forskellige projekter, på diskrete steder ved at oprette separate Python-miljøer til hver enkelt af dem.
sudo pip installer virtualenv virtualenvwrapper sudo rm -rf ~ / .cache / pip
Efter installation af disse pakker skal vi opdatere vores ~ / .profil fil, der er den skjulte fil i vores hjemmekatalog for at inkludere følgende linjer i slutningen af den. Skriv følgende kommando for at komme ind i biblioteket:
nano ~ / .profil
Når biblioteket åbnes, skal du rulle ned og indeholder følgende linjer:
# virtualenv og virtualenvwrapper eksport WORKON_HOME = $ HOME / .virtualenvs eksport VIRTUALENVWRAPPER_PYTHON = / usr / bin / python3 kilde /usr/local/bin/virtualenvwrapper.sh
Efter at have inkluderet disse linjer skal du trykke på ctrl + x, gemme det ved at trykke på Y og afslut.
Hver gang vi starter terminalen, og vi logger ind på vores Pi, indlæses denne dot-fil automatisk for os. Da vi allerede er logget ind, skriver vi manuelt kilde ~ / .profilfor at indlæse indholdet af filen.
Oprettelse af virtuelt Python-miljø: Vi er nødt til at oprette et virtuelt miljø ved hjælp af python 2.7 og python 3.
mkvirtualenv cv -p python2
Det vil skabe et miljø, der hedder cv på Python 2.7. Enhver, der ønsker at skabe et miljø på Python 3, skal skrive kommandoen nævnt nedenfor:
mkvirtualenv cv -p python3
Bekræftelse af, at vi er i det virtuelle miljø navngivet som "cv": Når vi genstarter pi'en, forbliver vi ikke i et virtuelt miljø, og vi skal indtaste to kommandoer, der er nævnt nedenfor, for at gå i virtuel miljøtilstand.
kilde ~ / .profile workon cv
Billedet nedenfor viser, at vi ikke er i det virtuelle miljøtilstand:
Så ved at skrive de to ovennævnte kommandoer vil vi være i stand til at få adgang til vores virtuelle miljø. Hvis vi vil forlade det virtuelle miljø, skriver vi deaktiverer:
Installation af NumPy On Raspbian:Den eneste afhængighed, som vi har brug for for at installere OpenCV på Raspberry, er Numpy. Skriv kommandoen nævnt nedenfor for at installere Numpy på Raspberry Pi. Det tager cirka 10 minutter at installere:
pip install numpy
Trin 11: Kompilering og installation af OpenCV
Vi vil kompilere og installere OpenCV i det virtuelle miljø, så sørg for at du arbejder ind i det virtuelle CV-miljø. Hvis vi ikke er i det virtuelle miljø, kan OpenCV ikke kompilere. Skift nu biblioteket til hjemmekatalog, underkatalog åben cv 3.3og lav derefter buildmappen. Efter at have lavet build-kataloget skal du indsætte de sidste fem linjer i CMake vejviser. Det kontrollerer for bestemte biblioteker, der er indstillede stier, pythonversioner osv.
Vores installation afsluttes ved at køre denne endelige kommando:
sudo ldconfig
Et par trin er tilbage nu, når vi bruger Python 2.7 eller Python 3.
Trin 12: Afslut installationen
Gå tilbage til hjemmekataloget ved at skrive cd ~.
Python 3:Vi vil sammenkæde OpenCV-bindingerne til vores cv i python 3-biblioteket, fordi vi kompilerede OpenCV- og python-bindinger til python 3.
cd ~ / .virtualenvs / cv / lib / python3.5 / site-packages / ln -s /usr/local/lib/python3.5/site-packages/cv2.so cv2.so
Det er det!. Nu har vi installeret OpenCV på Raspberry Pi. Vi vil nu se efter det i det virtuelle miljø.
Trin 13: Test af OpenCV
Åbn LxTerminal og skriv kilde kommando efterfulgt af arbejde påkommando. Da vi er gået i den virtuelle miljøtilstand, importerer vi OpenCV-bindinger ved at skrive python og derefter importere cv2. Hvis der ikke er nogen fejlmeddelelse, betyder det, at den er importeret med succes.
kilde ~ / .profil workon cv python >> import cv2
Derefter kontrollerer vi vores OpenCV-version ved at skrive følgende kommando:
cv2 .__ version__
Vi har installeret OpenCV på Raspberry 3B +. Nu kan vi udføre adskillige billedbehandlingsoperationer i Python som cifferdetektion, ansigtsgenkendelse osv.