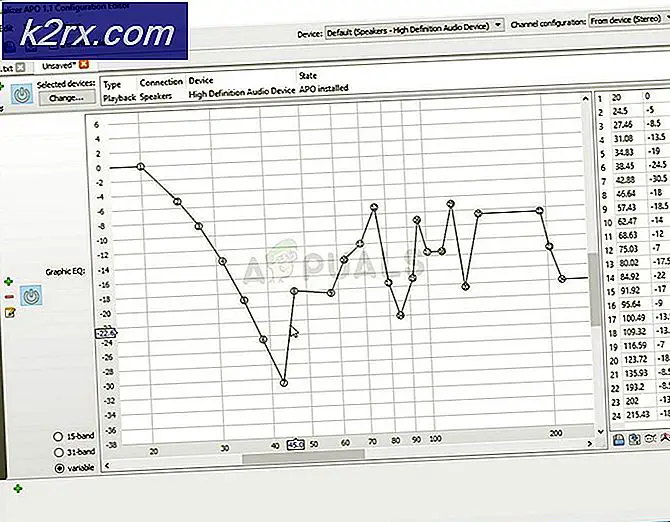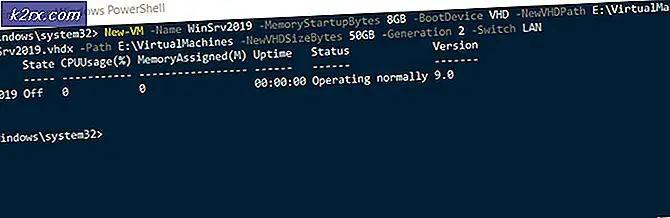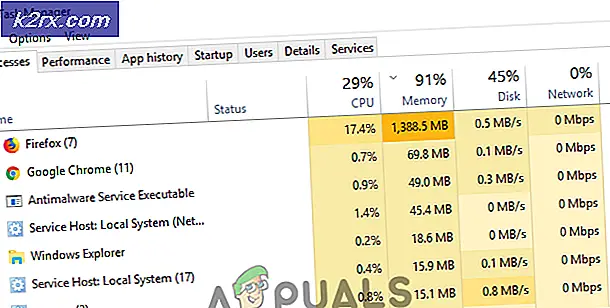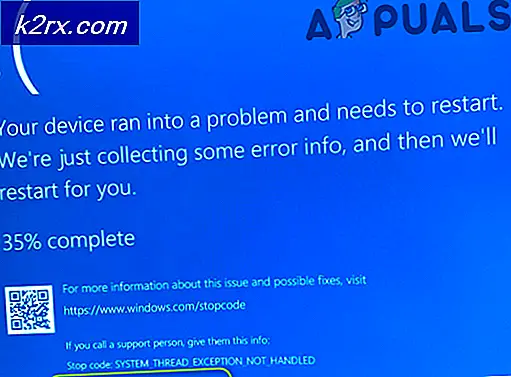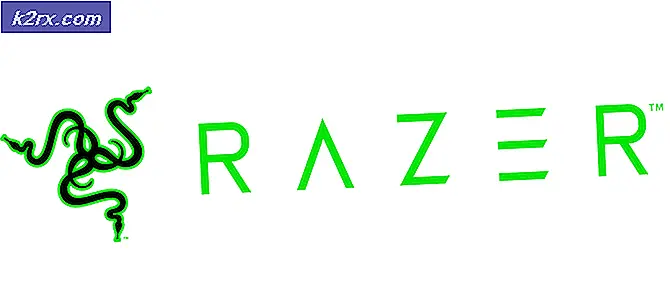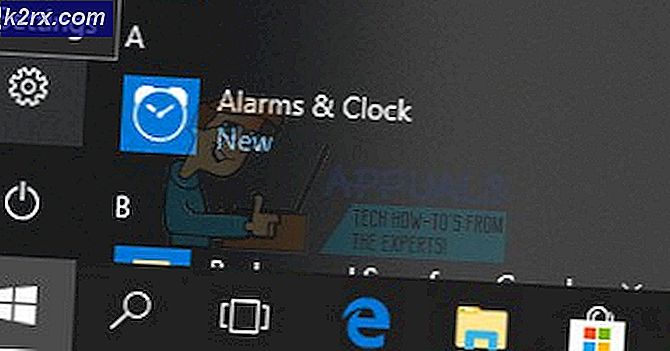Fix: Apps bliver nulstillet til TWINUI
Der er et problem i Windows, hvor du åbner en fil, sætter computeren standardprogrammet til åbning af en fil, der skal skrives til typen TWINUI . Det meste af tiden kan du åbne filen ved at højreklikke på den og vælge den åbne med mulighed. Du ville dog ikke kunne angive et standardprogram for at åbne en filtype.
TWINUI er en fejl i Windows 10, der viser, at brugere ikke kan ændre deres standardprogram i indstillingsprogrammet, og alle deres standardprogrammer nulstilles til TWINUI .
Det betyder, at brugeren ikke kan indstille standardprogrammer. Det kan skyldes mange grunde, herunder systemregistret korruption eller måske en anden grund.
Løsning 1: Fjern TWINUI via Windows Power Shell
Vi kan prøve at fjerne TWINUI via Windows Power Shell på Windows 10. Vi vil indtaste kommandoerne for at indstille hver programtype til dens standard. Dine filåbningspræferencer vil blive nulstillet, og du bliver nødt til at indstille dem igen.
- Tryk på Windows + S for at starte computerens startmenu, og skriv Windows Power Shell i dialogboksen Højreklik på det første resultat og vælg Kør som administrator .
- Når ansøgningen er åbnet, skal du indsætte denne linje i den og trykke på Enter. Nu vil Windows indstille hver filtype til standardåbningsprogrammet. Denne proces kan tage et stykke tid, da alle dine filtyper bliver scannet og deres indstillinger ændret.
- Når det er afsluttet, lukker vinduet, og prøv derefter at åbne den ønskede filtype i standardprogram launcher.
- Genstart computeren for at sikre, at alle ændringer finder sted, og kontroller, om problemet er ved at blive rettet
Løsning 2: TWINUI problem med Photos applikation
Vi kan forsøge at slette indholdet af fotos konfiguration for at nulstille det. Se denne metode, hvis den første ikke fungerede for dig. Du må heller ikke slette hele mappen. Vi skal kun slette indholdet i mappen og genstarte din computer for at ændringerne skal finde sted.
- Tryk på Windows + R- knappen for at starte Run
- Type:
- Du vil muligvis kopiere alt indholdet i mappen andetsteds, så du kan altid gendanne dem, hvis noget går galt. Når du har kopieret filerne sikkert, skal du slette alt indholdet i mappen.
- Genstart din computer og kontroller, om problemet ved hånden stadig vedvarer.
Løsning 3: Running System File Checker
Det kan være muligt, at dine systemkonfigurationsfiler er korrupte. På grund af dette indstiller computeren præferencen for alle filtyper til TWINUI. Vi kan prøve at køre Windows-værktøjet og sørg for, at ingen filer mangler eller er beskadiget. Hvis de er, vil Windows rette dem.
- Tryk på Windows + R for at starte Run Type cmd i dialogboksen og tryk Enter. Dette vil starte kommandoprompten. Nogle gange skal du muligvis åbne prompten som administrator for at udføre denne løsning.
- Skriv sfc / scan og tryk på Enter. Nu begynder Windows at kontrollere alle systemfiler og søge efter uregelmæssigheder. Denne proces kan tage et stykke tid.
- Hvis der opdages fejl og reparation, skal du genstarte din computer, så alle ændringer kan finde sted og kontrollere, om problemet er løst.
Løsning 4: Installer de nyeste Windows-opdateringer
Windows uddyber vigtige opdateringer rettet mod fejlrettelserne i operativsystemet. En af fejlene er vores tilfælde; Problemet med at filer ikke åbner korrekt med standardprogrammet. Hvis du holder tilbage og ikke installerer Windows-opdateringen, anbefaler vi stærkt, at du gør det. Windows 10 er det nyeste Windows-operativsystem, og nye operativsystemer tager meget tid til at blive perfekte i enhver henseende.
Der er mange problemer, der stadig er under behandling med operativsystemet, og Microsoft uddeler hyppige opdateringer til at målrette disse problemer.
- Tryk på Windows + S- knappen for at starte din startmenu's søgelinje. Skriv Windows opdatering i dialogboksen. Klik på det første søgeresultat, der kommer frem.
- Når du er i opdateringsindstillingerne, skal du klikke på knappen, der siger Check for updates . Nu kontrollerer Windows automatisk efter opdateringer, der er tilgængelige, og installerer dem. Det kan endda spørge dig om en genstart.
- Efter opdatering skal du kontrollere, om dit problem er blevet rettet.
Løsning 5: Gendannelse af dit system
Hvis alle ovenstående metoder ikke virker, kan vi forsøge at genoprette dit system til det sidste systemgendannelsespunkt. Gem alt dit arbejde korrekt og gem alle vigtige data. Bemærk, at alle ændringer i systemkonfigurationerne efter det sidste gendannelsespunkt fjernes.
- Tryk på Windows + S for at starte startmenuens søgelinje. Skriv gendannelse i dialogboksen og vælg det første program, der kommer i resultatet.
- En i gendannelsesindstillingerne, tryk på Systemgendannelse, der er til stede i starten af vinduet under fanen Systembeskyttelse.
- Nu åbner en guiden dig og navigerer gennem alle trin for at gendanne dit system. Tryk på Næste, og fortsæt med alle de yderligere instruktioner.
- Vælg nu genoprettelsespunktet fra listen over tilgængelige muligheder. Hvis du har flere systemgendannelsespunkter, vil de blive vist her.
- Nu vil Windows bekræfte dine handlinger for sidste gang, før det starter systemgendannelsesprocessen. Gem alt dit arbejde og sikkerhedskopier vigtige filer, bare i tilfælde og fortsæt med processen.
Du kan lære mere om systemgendannelse for at få mere viden om, hvad det gør, og hvad er processerne involveret.
PRO TIP: Hvis problemet er med din computer eller en bærbar computer / notesbog, skal du prøve at bruge Reimage Plus-softwaren, som kan scanne lagrene og udskifte korrupte og manglende filer. Dette virker i de fleste tilfælde, hvor problemet er opstået på grund af systemkorruption. Du kan downloade Reimage Plus ved at klikke her