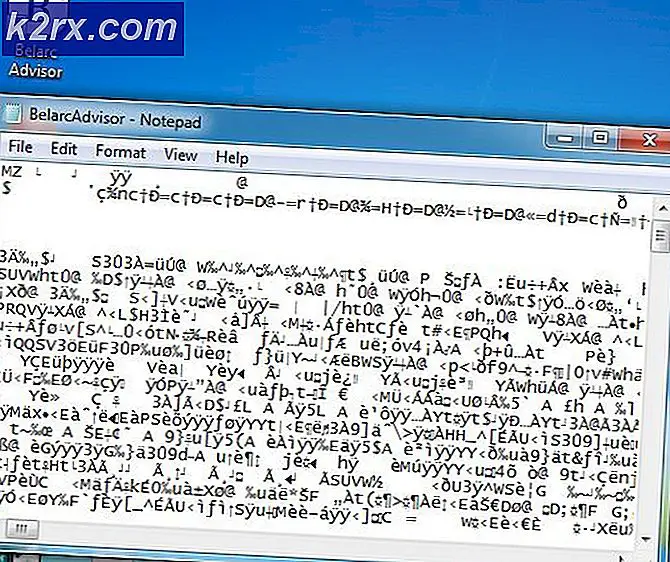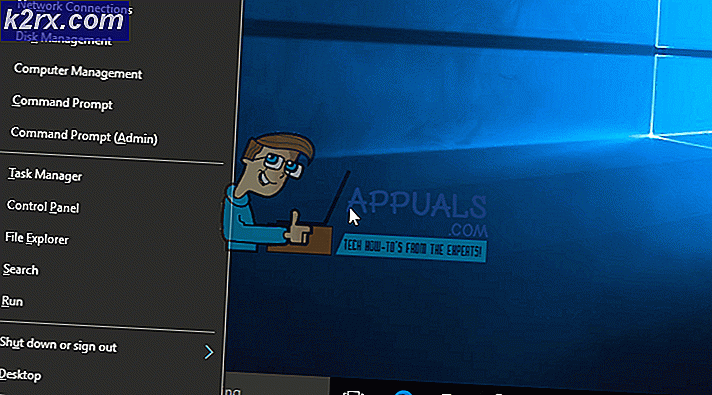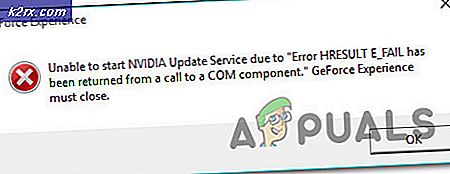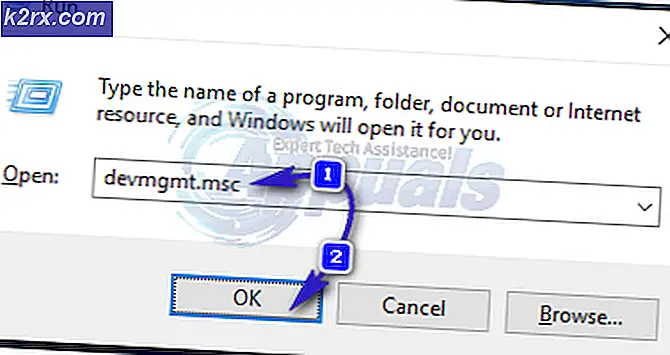Sådan ordnes CorsairVBusDriver.sys fejl BSOD på Windows 10
CorsairVBusDriver.sys-driverfejl kan forårsage BSOD-problemet, hvis driveren er forældet eller korrupt. Desuden kan de modstridende applikationer (som Valorant) også udløse BSOD-problemet ved hånden.
Brugeren støder på BSOD-problemet efter installationen af en Windows Update. Nogle af de uheldige brugere sidder fast i en BSOD-løkke (BSOD> Automatisk opstartsreparation> Kom ind i Windows> et par minutter> BSOD), mens andre brugere lejlighedsvis stødte på BSOD. I nogle tilfælde blev følgende meddelelsestype vist:
Den første og fremmeste ting i dette spørgsmål er at starte systemet stabilt i Windows (da mange brugere muligvis ikke starter systemet eller står over for et BSOD-nedbrud inden for få minutter efter at have logget ind i systemet), så de andre muligheder kunne blive prøvet. Hvis du er en af de uheldige, der ikke kunne starte i Windows, skal du prøve løsning 3 og fremefter.
Før du fortsætter med løsningerne, skal du kontrollere, om du bruger det Automatisk opstartsreparation (hvis du ikke kan starte i systemet) kan du starte i systemet (så kan du prøve løsningerne). Kontroller også, om du starter dit system med absolutte minimum giver dig adgang til Windows OS (hvis ja, prøv løsningerne). Når problemet er løst, og dit system starter op i Windows, skal du sørge for at afbryde Internettet for at undgå automatisk geninstallation af den problematiske driver (indtil driverne / CUE-softwaren er fjernet).
Løsning 1: Afinstaller Corsair Utility Engine
Problemet skyldes den forældede Corsair-driver installeret af Corsair's Utility Engine. I dette tilfælde kan afinstallation af Corsair Utility Engine løse problemet.
- Tryk på Windows nøgle og søg efter: Kontrolpanel. Åbn derefter Kontrolpanel.
- Åbn nu Afinstaller et program, og vælg Corsair Utility Engine.
- Klik derefter på Afinstaller, og følg vejledningen for at afinstallere Corsair Utility Engine.
- Højreklik nu på Proceslinje og vælg i genvejsmenuen Jobliste.
- Derefter i Start op skal du vælge Corsair Utility Engine, og tæt på bunden af skærmen skal du vælge Deaktiver.
- Højreklik nu på Windows-knappen, og åbn i Power User-menuen File Explorer.
- Derefter navigere til følgende sti:
\ Brugere \ Alle brugere \ Microsoft \ Windows \ Start-menu \ Programmer \ StartUp
- Nu slet alle filer relateret til Corsair og genstart dit system.
- Opret derefter en backup / gendannelsespunkt af systemet, og opdater det for at kontrollere, om BSOD-problemet er løst. Hvis problemet er løst, kan du installere den nyeste version af iCUE-applikationen (om nødvendigt).
Løsning 2: Fjern de modstridende applikationer
BSOD kan være forårsaget af applikationer, der forhindrer Corsair-chaufførens funktion. I dette tilfælde kan det fjerne problemet permanent at fjerne det modstridende program. Valorant-applikation (af Riot Games) rapporteres at forårsage problemet, og du bliver muligvis nødt til at afinstallere det for at bruge Corsair-driveren.
- Tryk på Windows nøgle og skriv: Kontrolpanel. Start derefter Kontrolpanel.
- Nu åben Afinstaller et program og vælg Valorant.
- Klik derefter på Afinstaller og følg vejledningen for at afinstallere Valorant.
- Nu genstart din pc, og kontroller, om BSOD-problemet er løst.
Løsning 3: Afinstaller Buggy Windows 10 Update
Microsoft har en lang historie med at skubbe buggyopdateringer til Windows-brugerne, og problemet ved hånden kan også være et resultat af en buggyopdatering (især hvis BSOD begyndte at forekomme efter en Windows 10-opdatering). I dette tilfælde kan afinstallation af buggyopdateringen muligvis løse problemet.
- Tryk på Windows nøgle og åbn Indstillinger.
- Vælg nu Opdatering og sikkerhed, og åbn i opdateringsvinduet Se opdateringshistorik (i højre rude i vinduet).
- Åbn derefter Afinstaller opdateringer og Vælg den seneste installerede opdatering.
- Klik nu på Afinstaller og følg vejledningen for at fjerne opdateringen for at kontrollere, om BSOS-problemet er løst.
Hvis du løbende støder på BSOD eller ikke kan logge på systemet, skal du muligvis bruge Recovery Environment.
- Tænd for dit system, og når Windows-logoet vises, skal du trykke på og holde nede tænd / sluk-knap indtil systemet er slukket.
- Gentag processen tre gange og kl. 3rd tid, kan systemet startes op i Windows-gendannelse Miljø. Hvis det ikke fungerer, kan du bruge det Windows, der kan startes for at starte systemet og vælge Reparer din computer.
- Når du er i gendannelsesmiljøet, skal du vælge Fejlfinding valgmulighed og åbn Avancerede indstillinger.
- Vælg nu Afinstaller opdateringer og vælg den opdatering, der skal afinstalleres (dvs. Afinstaller Seneste kvalitetsopdatering eller Afinstaller Seneste funktionsopdatering).
- Når opdateringen er afinstalleret, skal du kontrollere, om du kan starte i systemet.
Efter fjernelse af buggyopdateringen kan du fjerne den gamle installation af Corsair's Utility Engine (CUE) og opdater systemet (men sørg for at oprette et systemgendannelsespunkt). Hvis det er nødvendigt, kan du installere den nyeste iCUE-applikation (eller deaktivere Windows-opdateringer, indtil problemet er løst).
Løsning 4: Udfør en systemgendannelse
Hvis opdateringen ikke kunne installeres eller ikke gjorde tricket, kan du muligvis gendanne dit system til et tidspunkt på det tidspunkt, hvor dit system ikke stod over for BSOD-problemet. Hvis du bruger en 3rd part backup-gendannelsesprogram, brug det derefter.
- Udfør en systemgendannelse og kontroller, om systemet kan startes stabilt.
- Hvis så, fjern Corsair's Utility Engine (CUE) applikation, og opdater derefter systemet, men sørg for at oprette et systemgendannelsespunkt. Hvis det er nødvendigt, skal du installere den nyeste iCUE-applikation.
Hvis du ikke kan starte systemet i Windows, skal du starte systemet i Windows Recovery-miljøet (diskuteret i løsning 3).
- I gendannelsesmiljøet skal du åbne Fejlfinding og vælg Avancerede indstillinger.
- Nu åben Systemgendannelse og følge efter beder om at gennemføre proceduren for at kontrollere, om BSOD-problemet er løst.
Løsning 5: Fjern CorsairVBusDriver.sys-driveren
Da fejlen indikerer, er problemet forårsaget af CorsairVBusDriver.sys-driveren. Fjernelse af CorsairVBusDriver.sys-driveren kan muligvis løse problemet.
Slet driverne fra systemets mapper ved hjælp af File Explorer
- Højreklik på den Windows og i Power User-menuen skal du åbne Løb boks.
- Nu navigere til følgende sti:
\ Windows \ System32 \ DriverStore \ FileRepository
- Derefter slet de filer / mapper, der er relateret til Corsair og gentage det samme med følgende mapper (nogle af disse mapper er muligvis ikke tilgængelige for nogle brugere):
C: \ Windows \ System32 \ drivere C: \ Windows \ SoftwareDistribution \ Download \ Install
- Nu, hvis du vil spille ekstra sikkert, skal du starte Registreringseditor som administrator og slet det følgende taster (Sørg for at oprette sikkerhedskopi af registreringsdatabasen):
HKEY_LOCAL_MACHINE \ SYSTEM \ ControlSet001 \ Services \ CorsairVHidDriver HKEY_LOCAL_MACHINE \ SYSTEM \ ControlSet001 \ Services \ CorsairVBusDriver
- Derefter Afslut redaktøren, og kontroller, om BSOD-problemet er løst.
Brug kommandoprompten i gendannelsesmiljøet
Hvis du sidder fast i BSOD-sløjfen og ikke kan starte systemet i Windows. Der findes heller ikke noget systemgendannelsespunkt, og buggyopdateringerne kan ikke afinstalleres, så du kan bruge kommandoprompten i Avancerede gendannelsesindstillinger til at fjerne driverne.
- Start dit system i Gendannelsesmiljø (som beskrevet i løsning 3), og vælg Fejlfinding.
- Nu åben Avancerede indstillinger og vælg Kommandoprompt.
- Derefter kan du bruge kommandoen Diskpart til at finde systemdrevet (sandsynligvis den, der har Boot i Info-kolonnen). I gendannelsesmiljøet kan drevbogstaverne mærkes forskelligt, f.eks. C: drev i Windows-miljøet kan være mærket som E: i gendannelsesmiljøet. Skriv i kommandoprompten: Diskpart og skriv derefter: liste vol.
- Når du har noteret drevbogstavet for dit systemdrev, skal du skrive: Afslut (som tager dig ud af kommandoen diskpart). Du kan også bruge dir kommando for at finde ud af systemdrevet ved at se på indholdet af drevene.
- Skriv nu i kommandopromptvinduet kørebogstav efterfulgt af kolon mærke “:”. For eksempel, hvis dit systemdrev vises som D, skal du skrive “D:”(Uden omvendte kommaer) og tryk på Gå ind nøgle.
- Når systemdrevet er fundet og åbnet i kommandopromptvinduet, skal du udføre følge kommandoer en efter en (som omdøber Corsair-driveren):
cd \ windows \ system32 \ drivere ren corsairvbusdriver.sys corsairvbusdriver.bak
- Nu genstart din computer og kontroller, om du kan starte i Windows.
- Hvis ikke, gentage processen (beskrevet ovenfor) for at åbne kommandoprompten i gendannelsesmiljøet, og i kommandoprompten skal du åbne systemdrevet.
- Nu udføre det følgende:
dir corsair * / s / b
- Dette vil liste ned alle filer / mapper relateret til Corsair og du skal slette de corsair-relaterede filer / mapper. Normalt kan følgende placeringer indeholde Corsair-filer / mapper (hvor C er dit systemdrev i gendannelsesmiljøet).
C: \ Windows \ System32 \ DriverStore \ FileRepository C: \ Windows \ System32 \ drivere C: \ Windows \ SoftwareDistribution \ Download \ Install
- Du kan bruge “cd Windows \ System32 \ DriverStore \ FileRepository”(Uden anførselstegn) for at navigere til biblioteket og derefter slette filen ved hjælp af følgende: del “
” . Brug kommandoen dir til at liste alt indholdet af mappen. - Gentag nu det samme for alle mapper, der er nævnt i trin 10.
- Styr derefter til rod systemdrevskatalog (f.eks. type C: og ramte Gå ind nøgle) og udføre det følgende:
dir * .lnk / s / b
- Dette vil listen ned alle links peger på Corsair og du burde slet også disse (ved at følge proceduren som beskrevet ovenfor).
- Nu genstart din pc og kontroller, om du kan starte i Windows. I så fald skal du sørge for at opdater Corsair-applikationen (ved at fjerne den ældre version og installere den nyeste, men sørg for at oprette et systemgendannelsespunkt).
Husk, at du også kan bruge pnputil og DISM kommandoer (ikke let for ikke-teknologiske kyndige brugere) til at udføre ovenstående trin.
Hvis du ikke er fortrolig med at bruge kommandoprompten, kan du bruge en Live OS USB (som f.eks Ubuntu USB) for at starte systemet og slette de Corsair-relaterede filer via Ubuntu-brugergrænsefladen. Du kan også fastgør systemdrevet til et andet system og slet de Corsair-filer, der er nævnt ovenfor, for at løse problemet.