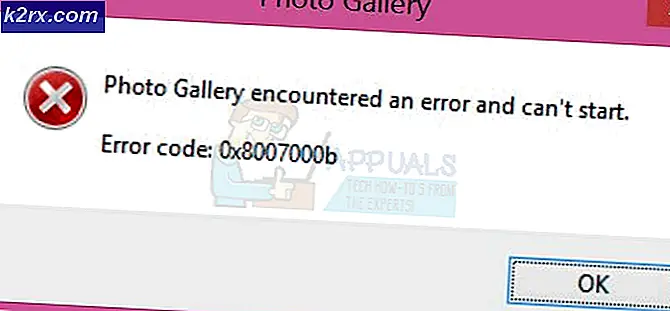FIX: Kan ikke oprette forbindelse til dette netværk (Windows 8/10)
Kan ikke oprette forbindelse til dette netværk kan betragtes som et af de største problemer, som Windows-brugere står overfor. Internettet er blevet en grundlæggende nødvendighed, og når du nægtes adgang til at oprette forbindelse til din uden tilsyneladende grunde. Metoderne i denne vejledning er de mest sandsynlige syndere af dette problem.
Vær forsigtig og bemærk eventuelle ændringer, du måtte have lavet, såsom opdatering eller udskiftning af routeren eller ændring af sikkerhedsnøglen i dit trådløse netværk eller noget andet før problemet. Afhængigt af hvad der er sket, kan du vælge en af nedenstående metoder, eller hvis du slet ikke ved noget om at ændre noget, skal du bare starte fra metode 1 til slut, indtil problemet er sorteret.
Metode 1: Opdater dine trådløse netværkskortadaptere
I den første metode viser vi dig, hvordan du manuelt kan opdatere netværksadapterdriverne for at løse dette problem. Det meste af tiden skyldes dette problem forældede netværksadapterdrivere, og dette skal være den første løsning, du bør prøve:
Tryk på Windows-tasten + X for at aktivere menuen over startknappen.
Vælg Enhedshåndtering fra listen.
På listen skal du vælge Netværksadaptere og derefter din netværksadapter (Navne kan variere baseret på computerens fabrikat).
Højreklik på adapteren og vælg Opdater driver software.
Vælg Søg automatisk for opdateret driver software fra listen.
Den opdaterede driver begynder derefter at downloade og installerer sig selv. Klik på Luk, når du er færdig.
Genstart computeren. Hvis den ikke kan finde driveren eller opdatere den, kan du også geninstallere driveren ved at forbinde din computer via Ethernet til routeren og derefter gå til producentens websted for at downloade driveren.
Se om problemet er løst. Hvis det ikke er, skal du ikke bekymre dig. Vi har 3 andre metoder til at prøve.
Metode 2: Strøm Cycle din router eller modem
Som en anden metode vil vi vise dig, hvordan du kan forsøge at løse problemet ved at slukke din router i et stykke tid og derefter prøve at oprette forbindelse igen:
Tryk på tænd / sluk-knappen bag på din router for at slukke for den.
Vent i 30 minutter, før du tænder den igen.
Når netværket begynder at vises på din Wi-Fi-forbindelsessøgliste, skal du prøve at oprette forbindelse til det igen for at se, om problemet stadig er der.
Dette løste heller ikke problemet for dig? Prøv den næste metode.
Metode 3: Kør Windows Troubeshooter
Følg disse trin:
Tryk på Windows-tasten + R og skriv Kontrolpanel i dialogboksen Kør. Tryk på enter.
Indtast Fejlfinding i vinduet Søgekontrolpanel, der findes øverst til højre i vinduet, og tryk på Enter.
Vælg Fejlsøgning fra søgeresultaterne
Gå nu over til Hardware og lydpanelet ved at klikke på det.
Klik på Hardware og enheder.
Klik på Konfigurer en enhed på fanen Hardware og lyd, og følg for at se, om du har Windows 1o-kompatible drivere. Hvis ikke, fortsæt til næste trin.
Download netværksdriverne fra din fabrikants hjemmeside og gem dem på dit skrivebord.
Tryk på Windows-tasten + R og skriv msc i dialogboksen Kør.
Find netværksadapteren under afsnittet Netværksadaptere og højreklik på den.
PRO TIP: Hvis problemet er med din computer eller en bærbar computer / notesbog, skal du prøve at bruge Reimage Plus-softwaren, som kan scanne lagrene og udskifte korrupte og manglende filer. Dette virker i de fleste tilfælde, hvor problemet er opstået på grund af systemkorruption. Du kan downloade Reimage Plus ved at klikke herVælg egenskaber fra listen, og flyt derefter til fanen Driver, og vælg Følg instruktionerne på skærmen for at afslutte afinstallationen.
Gå til den driver, du har downloadet. Højreklik på den og vælg
Flyt over til kompatibiliteten
Find afkrydsningsfeltet bag Kør dette program i kompatibilitetstilstand for valg og vælg Windows 7 fra listen.
Højreklik nu på den downloadede driverfil. Vælg Kør som administrator fra dropdownlisten, og når du bliver bedt om det, skal du sige Okay.
Afslut installationen og genstart derefter.
Hvis dette stadig ikke løser problemet, skal du fortsætte med at læse.
Metode 4: Skift netværksnøgle (Sikkerhed / kryptering) fra WPA-PSK / WPA2-PSK til WPA2-PSK med TKIP / AES til din trådløse adapter
Wired Equivalent Privacy eller WEP er algoritmen, der blev understøttet af de fleste operativsystemer før Windows 8. Fra Windows 8 og fremefter fjernede Microsoft supporten til WEP og WPA-PSK. Så hvis din netværksforbindelse stadig bruger WEP (eller WPA-PSK), vil du ikke kunne oprette forbindelse til den. For at bekræfte dette skal du følge disse trin: (Bemærk: For at finde ud af dette skal du være forbundet til netværket, der giver dig problemer. Til dette formål kan du enten bruge et LAN-kabel eller bare oprette forbindelse fra en computer, der ikke ' t har dette problem. Disse trin er også til Windows 10. Følg lignende i Windows 8 eller andre versioner.)
Tryk på Windows-tast + A for at påberåbe handlingscentret.
Vælg Indstillinger fra listen.
Klik derefter på Netværk og internet.
Klik nu på avancerede muligheder.
Her under ejendomsafsnittet og mod sikkerhedstype ser du den, som dit netværk bruger.
Hvis den nuværende er WEP, skal du bede din netværksudbyder om at ændre den til WPA-personlig og bruge TKIP-algoritmen til krypteringsformål; Det skal gøre det muligt for dig at oprette forbindelse til netværket. Avancerede brugere kan også prøve denne metode selv ved at forbinde pc'en via et LAN-kabel og derefter gå til fanen Trådløs sikkerhed på din router for at ændre WEP eller WPA-PSK til WPA2-PSK med TKIP / AES-kryptering. Den nemmeste måde at få adgang til routerindstillingerne på er at finde din standardgateway-IP og derefter skrive den IP i browserens adresselinje. Du kan få IP'en fra kommandoprompten ved at klikke på Start -> skrive cmd og i kommandoprompetypen ipconfig / all.
Gå igennem listen over oplysninger, indtil du ser Standard Gateway IP
PRO TIP: Hvis problemet er med din computer eller en bærbar computer / notesbog, skal du prøve at bruge Reimage Plus-softwaren, som kan scanne lagrene og udskifte korrupte og manglende filer. Dette virker i de fleste tilfælde, hvor problemet er opstået på grund af systemkorruption. Du kan downloade Reimage Plus ved at klikke her