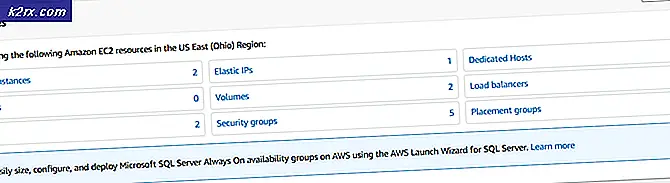Sådan repareres YouTube TV ikke fungerer
YouTube TV er en kommerciel applikation, der giver dig mulighed for at streame adskillige tv-kanaler live ved hjælp af internettet. Dette er en ny måde at se tv på i stedet for konventionelle kabeloperatører. Desuden indeholder den også alle større tv-kanaler såsom ESPN, Discovery, Fox, AMC osv.
På trods af størrelsen og væksten af YouTube som platform fik vi flere tilfælde, hvor YouTube TV-applikationen ikke fungerede helt. Enten kunne applikationen ikke afspille videoen, den spillede videoen i lav kvalitet, den kunne ikke streame specifikke kanaler, den havde problemer med spejling, eller den blev bedt om med fejlmeddelelser som f.eks. Afspilning mislykkedes.
I denne løsning vil vi tale om alle mulige løsninger til løsning af problemet og også gennemgå de vigtigste årsager til, hvorfor denne fejl opstår. I denne artikel har vi listet løsningerne i rækkefølge med hensyn til deres kompleksitet og anvendelighed. Start med den første løsning og arbejd dig ned i overensstemmelse hermed.
Hvad får YouTube TV til ikke at fungere?
Efter at have analyseret adskillige brugerrapporter og de symptomer, som hver bruger stod overfor, kom vi med en liste over årsager til, hvorfor dette problem kan forekomme på din computer. Alle er muligvis ikke anvendelige i dit tilfælde.
Inden du går videre til løsningerne, skal du sørge for, at dine kontooplysninger er sikkerhedskopieret, og at dine legitimationsoplysninger skal være ved hånden, da du muligvis bliver bedt om at logge ind på applikationen igen.
Løsning 1: Kontrol af din internetforbindelse
Som du kan forvente fra enhver anden streamingplatform, kræver YouTube TV også en god internetforbindelse. En 'anstændig' internetforbindelse er en forbindelse, der giver dig mulighed for at streame statiske videoer på normal YouTube. Kun hvis du har internetforbindelse på det niveau, kan du streame uden problemer eller buffering igen og igen.
Først skal du kontrollere, om din internetforbindelse opfylder kriterierne for 'hurtig'. Dernæst skal du kontrollere, om din router fungerer korrekt. Hvis det ikke er det, kan du udføre følgende trin for at nulstille det. Begge metoder til Ethernet og Wi-Fi er nævnt.
I tilfælde af Wi-Fi
- Sluk din router og tv (eller computer).
- Tag ud strømkabel af hver enhed. Nu tryk og hold tænd / sluk-knappen på hver enhed i ca. 4 sekunder, så al energi tømmes.
- Vent nu 2-3 minutter, før du tilslutter alt igen. Start nu din computer igen, og start YouTube TV-applikationen. Kontroller, om problemet er løst.
I tilfælde af en Ethernet-forbindelse
- Sæt stikket ud Ethernet-ledningen fra dit tv eller din computer.
Hvis Ethernet er tilsluttet en router, Nulstil routeren som vist i den tidligere løsning.
- Sluk nu begge enheder, og vent på 2-3 minutter.
- Tilslut alt igen, og kontroller, om problemet er løst.
Løsning 2: Kontrol af YouTube TV-serverstatus
Vi stødte på flere forskellige scenarier, hvor YouTube TV havde en dårlig dag fra serversiden. Dette er et meget almindeligt scenario og forekommer nu og da (især på YouTube TV, da det er svært at vedligeholde som vi forklarede før).
Det eneste du kan gøre er at forlade platformen i omkring 10-25 minutter og tjekke tilbage igen. Du kan også navigere til andre fora som Reddit eller DownDetector og bekræfte, at andre brugere også står over for det samme problem. Hvis de er det, betyder det sandsynligvis, at der ikke er noget problem fra din side, og at du ikke har andet valg end at vente på det. Hvis du kun oplever et problem, kan du vente en dag eller to og se om det bliver løst. Der er også nogle geografiske specifikke problemer.
Løsning 3: Opdatering af YouTube TV-applikationen
Hvis du bruger YouTube TV i applikationsversionen tilgængelig på flere forskellige platforme, anbefales det, at du opdaterer applikationen så hurtigt som muligt. YouTube TV går i en fejltilstand eller sidder fast med en fejl nu og da; derfor frigiver YouTube-ingeniører en opdatering så hurtigt som muligt. Der er chancer for, at det problem, du står over for, er globalt, og en opdatering er tilgængelig som løsning.
Bemærk: Normalt når der opstår et problem, tager det cirka en dag for YouTube at frigive en opdatering, så vær tålmodig.
Nedenfor er metoden til, hvordan du opdaterer YouTube-applikationen på Samsung TV. Du kan opdatere applikationen i henhold til din specifikke platform, hvis den er anderledes.
- Tryk på Smart hub tast og navigere til Fremhævet. Her kan du navigere til biblioteket over dine applikationer.
- Naviger nu til YouTube TV-applikationen og tryk og hold det Gå ind tast, indtil en undermenu vises.
- Når undermenuen vises, skal du klikke på Opdater apps.
- Klik nu på Vælg alle.
- Klik nu Opdater alle og vent på, at dit tv opdaterer dine applikationer. Når alle applikationerne er opdateret, skal du genstarte dit tv og prøve at starte YouTube TV igen. Kontroller, om problemet er løst.
Løsning 4: Strøm cyklus dit tv / Chromecast / computer
Vi stødte på flere tilfælde, hvor den enhed, der bruges til streaming, er i en fejltilstand. Dette sker ofte i elektronik, og der er ikke noget at bekymre sig om. Disse platforme opretter midlertidige data og bruger dem til deres operationer. Hvis disse data bliver korrupte, har du problemer med at få YouTube-applikationen til at fungere.
I dette tilfælde, luk enheden og fjern alle ledningerne fra den. Fjern derefter batteriet korrekt(hvis relevant) og afmonter det. Tryk på Tænd / sluk-knap i 1 minut. Vent nu rundt 2-3 minutter inden du tilslutter alt igen. Når du gør dette, slettes alle midlertidige data i enheden, og nye data oprettes med standardværdier og gemmes på et nyt sted. Dette løser problemet, hvis der var noget konfigurationsproblem.
Løsning 5: Log ind på din konto igen
Et andet bemærkelsesværdigt problem, som vi stødte på, var, hvor den konto, der blev ført ind i YouTube TV-applikationen, havde korrupte data eller dens brugerkonfigurationer i dårlig tilstand. Dette er et meget almindeligt problem, og du kan muligvis også se situationer som disse i normale YouTube-applikationer.
- Klik på dit ikon til stede øverst til højre i YouTube TV-applikationen.
- Når du klikker på det, vises en ny rullemenu. Vælg nu Log ud.
- Når du er logget ud, skal du udføre løsning 4. Naviger nu til YouTube TV-applikationen igen, og der vil være en login-prompt. Indtast dine legitimationsoplysninger, og kontroller, om problemet er løst.
Løsning 6: Kontrol af specifik model for TV / Chromecast / Roku
En anden grund til, at du måske oplever, at YouTube TV ikke fungerer, er, hvis dit tv eller den enhed, som du prøver at streame igennem, er forældet. YouTube TV har flere kritiske retningslinjer for de enheder, der understøtter YouTube TV.
Da applikationen streamer live-tv bare ved hjælp af en internetforbindelse, er der flere moduler, der bruges af Google selv, som ikke er kompatible med ældre versioner af enhederne. Her, hvis du har en ældre enhed / tv, kan du overveje at ændre det i overensstemmelse hermed.
Hvis du har det nyeste tilgængelige tv eller program, skal du sørge for at opdatere alle applikationerne som forklaret for dig tidligere. Hvis dit tv er forældet, skal du overveje at bruge Chromecast eller Roku som et alternativ til streaming af YouTube TV. Når du er helt sikker på, at der ikke er noget problem med din enhed, skal du først gå videre.
Løsning 7: Venter på lange optagelser for at blive tilgængelige
YouTube lange optagelser tager noget tid, før de bliver tilgængelige for brugere at streame eller se. Dette skyldes, at disse optagelser skal behandles af YouTube og gemmes på en sådan måde, at du senere kan få adgang til dem. Normalt er korte optagelser (alt under 4 timer) gode og har ikke noget problem.
Længere optagelser har imidlertid tendens til at forårsage flere forskellige problemer. Enten spiller de slet ikke, eller nogle af dem spiller, mens nogle bare nægter. For at omgå dette problem kan du vente problemet ud. Normalt kunne videoerne efter en dag eller to afspilles uden problemer overhovedet.
Løsning 8: Brug af et alternativ, når en bestemt kanal ikke fungerer
Da vi undersøgte og indsamlede brugersvar, stødte vi på en situation, hvor specifikke kanaler ikke var i stand til at streame på YouTube TV. Dette var et meget almindeligt problem og skete for store kanaler som ESPN. Dette spørgsmål blev officielt anerkendt af YouTube TV selv gennem officielle kanaler.
Ifølge YouTube undersøgte det problemet, men tilbød også en løsning, så du ikke går glip af dine shows i mellemtiden. Du kunne Hent den specifikke kanals applikation (hvis nogen) og log ind på kanalen ved hjælp af dine YouTube TV-legitimationsoplysninger. Her kan du se showet midlertidigt, indtil det bliver rettet i backend fra YouTube TV-ingeniører.
Løsning 9: Opdatering af din YouTube TV-værtsenhed
Et andet scenario, som mange brugere står over for, er, hvor deres værtsenhed (for eksempel Chromecast, Roku osv.) Ikke kan streame YouTube TV. Hvis problemet ikke er ved YouTubes slutning, frigiver det en officiel erklæring om, at værtsenheden (for eksempel Roku) kender udfaldet og arbejder på en løsning.
Her skal du pas på for opdateringer. Værtsenhederne frigiver normalt en lille opdatering, der løser fejlene. Her har vi skitseret, hvordan du kan opdatere Samsung TV over internettet. Hvis du har en anden enhed, kan du udføre trinnene i henhold til arkitekturen der.
- Klik på Indstillinger ikon, der er repræsenteret med et tandhjulsikon.
- Klik nu på Support (repræsenteret med et spørgsmålstegn) og vælg Software opdatering.
- Nu kan du enten vælge Automatisk opdatering så alle opdateringer installeres i det øjeblik, de frigives, eller bare klik på Opdatere nu.
Når opdateringen er installeret, skal du genstarte din værtsenhed og prøve at få adgang til YouTube TV igen. Kontroller, om problemet er løst.
Hvis du bruger Roku, skal du følge nedenstående trin for at opdatere din software:
- Naviger til hovedmenuen, og vælg Indstillinger.
- Når du er i Indstillinger, skal du navigere til underindstillingen til System> Systemopdatering.
- Klik nu på knappen for Tjek nu. Roku kommunikerer nu med opdateringsserverne og downloader alle opdateringerne til din computer i overensstemmelse hermed.
Når opdateringen er installeret, skal du genstarte din enhed og prøve at få adgang til YouTube TV. Kontroller, om problemet er løst.