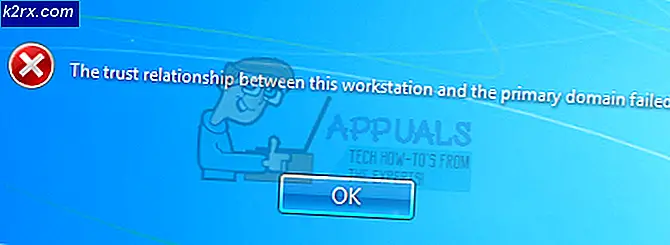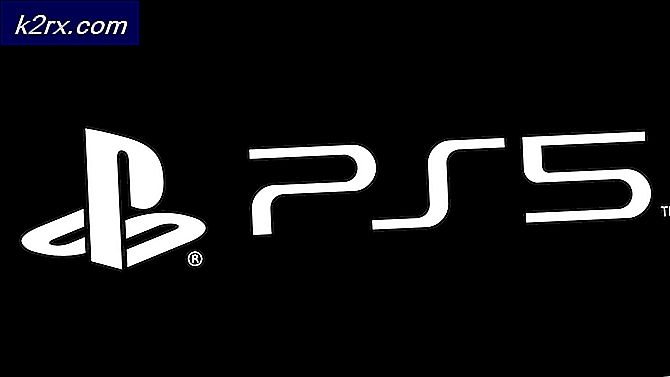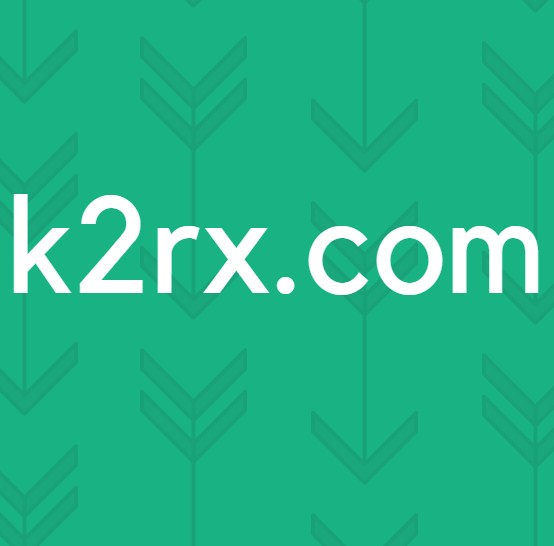Sådan styres brugeradgang ved hjælp af Access Rights Manager?
Vi er i et tidspunkt, hvor cyberangreb er blevet en dagligdags forretning. Det har aldrig været vanskeligere at sikre dit netværk, end det er nu. Dette skyldes den hurtige stigning i teknologi, og hvordan alt i disse dage er forbundet til internettet. For en organisation sidder alle data i en database. Dette inkluderer alle deres brugeres data sammen med organisatoriske oplysninger. Fordi du aldrig ved, hvornår du bliver målrettet mod en cyberangriber, skal du holde styr på din sikkerhedsinfrastruktur. En af måderne til dette er at sikre, at brugerne på dit netværk kun har adgang til, hvad de skal.
På denne måde kan du forhindre sikkerhedslækager og holde dine data sikre indefra. Sammen med dette kan moderne automatiserede værktøjer også vise dig i realtid, hvilke data der er adgang til af de forskellige brugere på dit netværk. Når du har disse oplysninger, vil du være i stand til at forhindre lækager, før de opstår. Måden at gøre det på ville være at begrænse brugernes tilladelser, så de ikke har adgang til alt på netværket. At gøre alt dette manuelt er et mareridt. Hvorfor? Fordi der er så mange brugere på et netværk, og det kan være næsten umuligt at administrere tilladelserne for hver bruger manuelt. Det, du har brug for, er således et automatiseret værktøj, der kan hjælpe dig med at administrere brugeradgang samt underrette dig, når der er en bruger, der får adgang til oplysninger, som han / hun ikke skal. Således er den Adgangsadministrator af Solarwinds er et perfekt match til dette. Det hjælper dig ikke kun med at opsætte brugerrettigheder, men det kan også overvåge netværket, så ingen almindelig bruger har adgang til kritisk information. Lad os derfor begynde med denne artikel.
Installation af Access Rights Manager
Først og fremmest bliver du nødt til at implementere Access Rights Manager-værktøjet på dit system. Til dette formål, gå til dette link og download værktøjet ved at klikke på den respektive knap. Når du har downloadet værktøjet, skal du følge instruktionerne nedenfor for at udføre en vellykket installation:
- Uddrag .zip fil til enhver ønsket placering. Derefter skal du navigere til den mappe.
- Når du er der, skal du køre installationsfilen og vente på, at installationsguiden åbnes.
- Vælg installationstype efter dine behov. Valg af Evaluering Installation option installerer en SQL Server Express Edition på dit system, så du kan evaluere produktet. Hvis du vil bruge en allerede eksisterende SQL Server, skal du vælge Produktionsinstallation. Klik på Næste.
- Vælge Fuld installation og klik Næste.
- Accepter licensvilkårene, og klik derefter på Næste.
- Installationsprocessen skal starte. Hvis der mangler nødvendige komponenter i dit system, vil installationsprogrammet automatisk scanne og installere dem for dig på Installere Rapport side.
- Når alt er installeret, skal du klikke på Start Scan Guiden til at starte konfigurationsguiden.
Konfiguration af Access Rights Manager
Når værktøjet er installeret med succes på dit system, skal du udføre nogle grundlæggende konfigurationer, før du kan bruge Access Rights Manager. Konfigurationsguiden bruges til at indsamle oplysninger til den første Active Directory-scanning og basiskonfigurationen. Når installationsguiden er afsluttet, indlæses konfigurationsguiden automatisk. Sådan konfigureres Access Rights Manager:
- En gang Konfiguration guiden starter, skal du logge ind. Du kan logge ind som den bruger, der installerede Adgangsadministrator værktøj. Senere vil du være i stand til at oprette flere brugere.
- Når du er logget ind, skal du give de nødvendige legitimationsoplysninger til Grundlæggende Konfiguration. De fleste af værdierne er muligvis til stede som standard, og du bliver bare nødt til at angive adgangskoden til den bruger, der installerede ARM. Du kan ændre dette, hvis du ønsker det.
- For at kontrollere legitimationsoplysninger skal du klikke på Opdater i nederste venstre hjørne.
- Klik på Gemme knappen for at fortsætte.
- Derefter bliver du nødt til at oprette din første Active Directory scanning.
- Angiv de legitimationsoplysninger, der skal bruges til Active Directory-scanningen.
- Access Rights Manager viser navnet på det domæne, der scannes. Hit Næste.
- Derefter viser Access Rights Manager filserverne i det valgte domæne.
- Vælg en filserver, og klik derefter på Næste.
- På den Resumé side, tjek dine angivne oplysninger. Når du er klar, skal du klikke på Start Scanning. Hvis scanningen gennemføres korrekt, betyder det, at du er klar til at bruge Access Rights Manager.
Håndtering af adgangsrettigheder
Nu hvor du har konfigureret alt, kan du begynde at bruge Access Rights Manager til at se de forskellige mapper og de brugere, der har adgang til det. For at starte anbefales det at målrette mod de mapper, der har de mest følsomme data, og kontrollere de forskellige brugere, der har adgang til dem. Sådan gør du:
- På den Start side, søg efter biblioteket ved at skrive navnet i søgefeltet.
- Klik på det bibliotek, du vil administrere fra søgeresultaterne.
- Access Rights Manager skifter automatisk til Ressourcer fanen.
- Vælg din mappe, og du vil kunne se i højre rude.
- Her viser ARM alle brugere og de tilladelser, de har.
- Du kan søge efter konti, der indeholder specifikke tilladelser til det valgte bibliotek.
- Du kan foretage ændringer efter dine behov.
Overvågning af adgang til følsomme data
Med værktøjet Access Rights Manager kan du overvåge adgangen til de følsomme data på dit netværk. Dette hjælper dig med at få besked, hvis nogen forsøger at få adgang til disse filer. Temmelig nyttigt, hvis du ikke vil have brugere til at få adgang til de angivne data. Sådan gør du:
- Klik på Start og derefter under Sikkerhed Overvågning, klik Hvem gjorde hvad?
- Derefter udfyldes de krævede felter, dvs. a titel Indtast a for rapporten kommentar hvis du kan lide. Du kan angive en periode til logning af begivenhederne. Sammen med det kan du tilføj ressourcer og handlinger som du ønsker at få en rapport om. Lad handlingsfeltet være tomt, hvis du ønsker at blive rapporteret om alle handlinger.
- Du kan tilføje forfattere til rapporten, og angiv outputindstillingerne under Indstillinger.
- Når du er færdig, skal du klikke på Start.