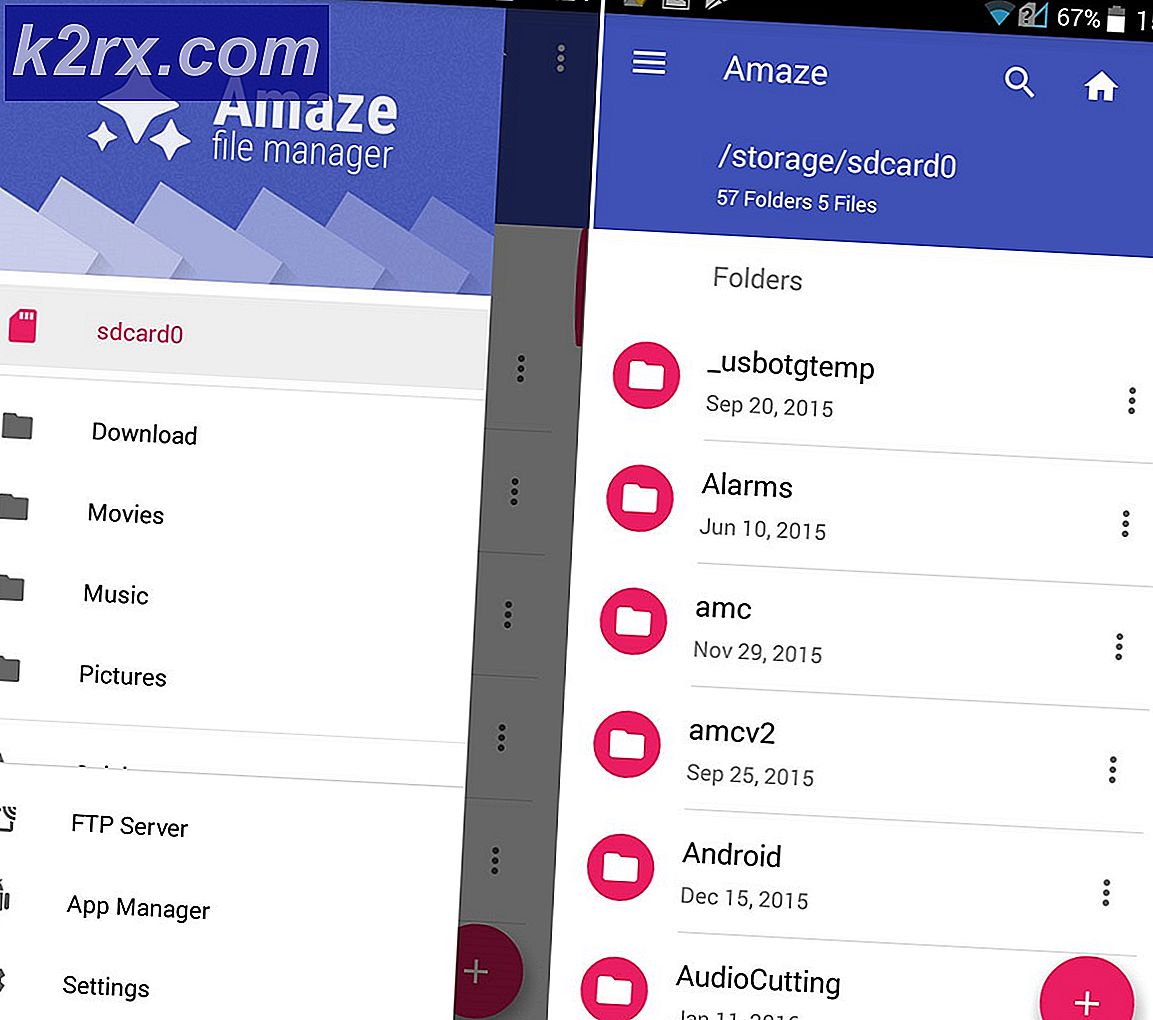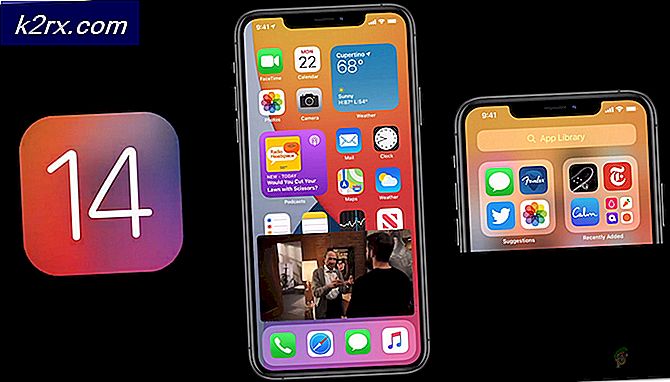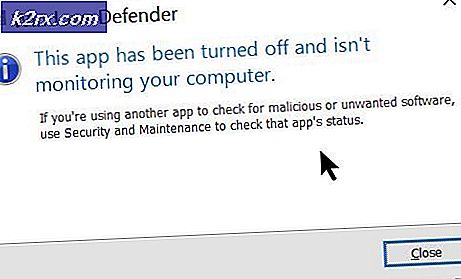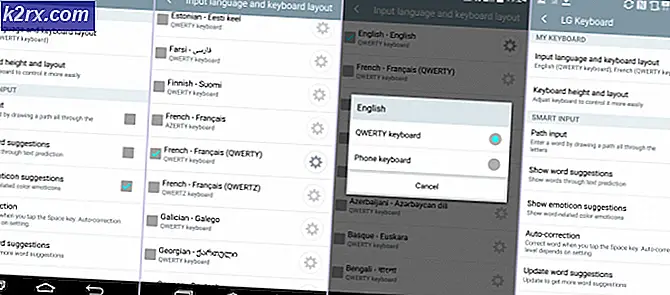Sådan løses opdateringsfejl 0x800f0845 på Windows 10?
Nogle Windows 10-brugere rapporterer, at hver afventende Windows-opdatering, de forsøger at installere, i sidste ende mislykkes med 0x800f0845 Fejlkode. I de fleste tilfælde rapporterer berørte brugere, at dette problem effektivt forhindrer dem i at installere enhver ny afventende Windows-opdatering.
Hvis du støder på dette problem, skal du starte med at kontrollere, om dit operativsystem ikke er i stand til at løse problemet automatisk ved at køre Windows Update-fejlfinding. Hvis hjælpeprogrammet ikke er i stand til at løse problemet i sig selv, skal du også prøve at nulstille alle WU-komponenter, der er involveret i opdateringsoperationen - enten manuelt eller ved hjælp af opdateringsagenten.
Men i tilfælde af at 0x800f0845 fejl er faktisk forårsaget af en eller anden form for systemfilkorruption, skal du forsøge at identificere og rette dem med de to indbyggede hjælpeprogrammer - DISM og SFC. Hvis det ikke er nok, skal du overveje at gå til en ren installation på reparationen på stedet.
Men hvis du ikke er parat til effektivt at geninstallere din Windows-version, kan du sandsynligvis omgå den ødelagte WU-komponent ved at installere de ventende opdateringer manuelt direkte fra Windows Update-katalog.
Metode 1: Kørsel af Windows Update-fejlfinding
Før du prøver andre rettelser, skal du starte med at kontrollere, om din computer ikke er i stand til at løse problemet automatisk. Heldigvis inkluderer hver nyere Windows-version (inklusive Windows 10) et automatiseret hjælpeprogram, der er i stand til at scanne for de mest almindelige uoverensstemmelser relateret til Windows Update og anvende den anbefalede rettelse automatisk, hvis et kendt scenario bliver opdaget.
Sikker på, dette løser ikke alle kendte problemer derude, men det fungerer som et godt første skridt i fejlfinding af 0x800f0845Fejlkode.
For at køre Windows Update-fejlfindingsprogrammet skal du følge instruktionerne nedenfor for at implementere det og anvende den anbefalede rettelse:
- Trykke Windows-tast + R at åbne en Løb dialog boks. Skriv derefter 'ms-indstillinger: fejlfinding 'og tryk på Gå ind at åbne op for Fejlfinding fanen i Indstillinger fanen.
- Når du er inde i Fejlfinding fanen i Indstillinger app, gå over til højre sektion og klik på Windows opdatering, og klik derefter på Kør fejlfinding.
- Så snart du åbner Windows Update-fejlfindingsværktøjet, begynder det at scanne for almindelige uoverensstemmelser. Når denne proces er afsluttet, skal du klikke på Anvend denne rettelse hvis reparation bliver anbefalet.
- Afhængigt af den rettelse, der bliver anbefalet, skal du muligvis følge en række yderligere instruktioner.
- Når rettelsen er anvendt korrekt, skal du genstarte din computer og forsøge at geninstallere de opdateringer, der tidligere mislykkedes med 0x800f0845 Fejlkode.
Metode 2: Nulstil Windows Update
En anden ret almindelig årsag, der muligvis ender med at udløse denne fejl, er en eller flere underkomponenter af Windows Update, der faktisk sidder fast i en limbo-tilstand (den er hverken aktiveret eller deaktiveret). Hvis dette scenarie er anvendeligt, skal du kunne løse dette problem ved at nulstille alle WU-komponenter, der er involveret i opdateringsoperationen.
Dette kan opnås enten ved at køre et automatiseret script eller ved at gøre dette manuelt (fra en forhøjet CMD-prompt). Men uanset din foretrukne tilgang har vi oprettet to separate guider til at imødekomme begge typer brugere.
Nulstilling af WU via opdateringsagent
- Åbn dette link (her) fra din standardbrowser, og klik på Hent knap tilknyttet ResetWUEng.zip for at downloade Nulstil Windows Update agent.
- Når download er afsluttet, skal du fortsætte med at udpakke arkivet med et hjælpeprogram som 7zip eller Winzip.
- Når værktøjet er udpakket, skal du dobbeltklikke på ResetWUEng.exe og klik Ja når bedt af Brugerkontokontrol (UAC) vindue.
- Klik på ved den sidste prompt Ja og vent på, at handlingen er afsluttet, og genstart derefter din computer.
- Når din computer er startet op igen, skal du prøve at geninstallere den opdatering, der tidligere mislykkedes med 0x800f0845 fejl, og se om problemet nu er løst.
- Hvis det samme problem opstår, skal du flytte direkte til Metode 3.
Nulstilling af WU via forhøjet CMD
- Trykke Windows-tast + R at åbne en Løb dialog boks. Indtast i det nye tekstfelt 'Cmd' og tryk på Ctrl + Skift + Enter at åbne en forhøjet Kommandoprompt. Når du ser UAC (brugerkontokontrol), klik Ja at give administrative rettigheder.
- Når du er inde i den forhøjede CMD-prompt, skal du skrive følgende kommando i den rækkefølge og trykke på Gå ind efter hver enkelt for at stoppe alle relevante Windows opdatering tjenester:
net stop wuauserv net stop cryptSvc net stop bits net stop msiserver
Bemærk: Disse kommandoer stopper effektivt Windows Update-, MSI Installer-, Cryptographic- og BITS-tjenesterne.
- Når alle relevante tjenester er stoppet, skal du køre de to følgende kommandoer i rækkefølge og trykke på Gå ind efter hver:
ren C: \ Windows \ SoftwareDistribution SoftwareDistribution.old ren C: \ Windows \ System32 \ catroot2 Catroot2.old
Bemærk: Denne handling rydder og omdøber Distribution af software og Catroot2 mapper. Husk, at de to mapper bruges som lagercontainere til at gemme midlertidige OS-opdateringsfiler af WU-komponenten. Da der ikke er nogen måde at slette dem konventionelt, skal du omdøbe dem for at tvinge dit operativsystem til at oprette nye ækvivalenter.
- Når de to nye mapper er blevet omdøbt, skal du køre følgende kommandoer i hvilken rækkefølge som helst og trykke på Gå ind efter hver kommando for at genaktivere de tjenester, du deaktiverede i trin 2:
net start wuauserv net start cryptSvc net start bits net start msiserver
- Når hver tjeneste er genstartet, skal du prøve at geninstallere de Windows-opdateringer, der tidligere mislykkedes, og se om handlingen er afsluttet uden 0x800f0845Fejlkode.
Hvis det samme problem stadig opstår, skal du gå ned til den næste potentielle løsning nedenfor.
Metode 3: Kørsel af DISM- og SFC-scanninger
Ifølge berørte brugere er dette særlige problem (manglende installation af en bestemt Windows-opdatering med fejlkoden 0x800f0845) skyldes ofte beskadigede systemfiler, der ender med at bryde WU (Windows Update) -komponenten.
Dette ligner et seriøst problem, men den gode nyhed er, Windows 10 inkluderer et par indbyggede værktøjer (DISM og SFC), der er i stand til automatisk at rette de fleste forekomster af beskadigede systemfiler.
SFC (systemfilkontrol) er et 100% lokalt værktøj, der er afhængigt af et lokalt gemt arkiv for at rette forekomster af beskadigede filer ved at erstatte dem med sunde kopier.
DISM (Deployment and Image Services and Deployment) bruger en underkomponent af WU for at downloade sunde ækvivalenter af de beskadigede filer, der skal udskiftes. Selvom det er overlegen i forhold til SFC, kan dets effektivitet blive påvirket, hvis korruption påvirker den meget underkomponent, som DISM bruger.
Da de to værktøjer gør tingene forskelligt, er vores anbefaling at køre både SFC- og DISM-scanninger hurtigt efter hinanden for at maksimere dine chancer for at rette den beskadigede forekomst, der forårsager 0x800f0845.
Start med udføre en SFC-scanning og vent tålmodigt, indtil operationen er afsluttet.
Bemærk: Afbrydelse af operationen, før den er afsluttet, kan medføre logiske fejl på din HDD / SSD, der kan føre til andre problemer.
Når handlingen er afsluttet, skal du genstarte computeren og vente på, at den næste opstart er afsluttet før start af en DISM-scanning.
Bemærk: DISM har brug for en pålidelig internetforbindelse for at kunne gennemføre succesfuldt, så sørg for at du har forbindelse til et stabilt netværk, inden du starter denne procedure.
Når den anden scanning er afsluttet, skal du genstarte computeren og se, om handlingen er afsluttet ved næste opstart af computeren.
Metode 5: Opdatering ved hjælp af Windows Update-kataloget
Hvis ingen af metoderne ovenfor har tilladt dig at identificere og rette årsagen til 0x800f0845fejlkode, kan du altid omgå WU-komponent og installer den afventende opdatering manuelt - uden at stole på den lokale Windows Update-komponent.
Du kan gøre dette let ved hjælp af Microsoft Update-katalog. Flere berørte brugere har bekræftet, at denne handling endelig tillod dem at bringe OS build til den nyeste tilgængelige version.
VIGTIG: Husk, at denne metode ikke løser den underliggende årsag, der ender med at forårsage 0x800f0845Fejlkode. Det er kun en løsning, der skal give dig mulighed for at installere de ventende opdateringer.
Hvis du beslutter at gå denne rute, skal du følge instruktionerne nedenfor for at installere de ventende opdateringer manuelt via Microsoft Update Catalog:
- Adgang til dette link (her) fra din standardbrowser for at få adgang til Microsoft Update-katalog officiel hjemmeside.
- Når du er inde, skal du bruge søgefunktionen til at søge efter den opdatering, der ikke kan installeres med 0x800f0845Fejlkode.
- Når resultaterne vises, skal du identificere den version, der er kompatibel med din Windows-build ved at se på OS-arkitekturen og Windows-versionen.
Bemærk: Hvis du ikke kender din OS-arkitektur, skal du højreklikke på Denne pc i File Explorer og vælg Ejendomme fra genvejsmenuen. Derefter skal du se på listen fra resultaterne Systemtypeog tjek bitversionen af dit operativsystem.
- Når du har valgt den korrekte opdatering, som du skal installere på din computer, skal du klikke på knappen Download og vente på, at processen er afsluttet.
- Når download er afsluttet, skal du navigere til det sted, hvor opdateringen blev downloadet, højreklikke på .inf-filen og vælge Installere.
- Følg instruktionerne på skærmen for at afslutte installationen, og gentag derefter trin 2 til 5 med de resterende opdateringer, der ikke kan installeres.
- Når hver afventende opdatering er installeret, skal du genstarte din maskine og se, om de afventende opdateringer er forsvundet fra Windows Update-skærmen.
Metode 6: Udførelse af en reparationsinstallation / ren installation
Hvis ingen af ovenstående rettelser har tilladt dig at løse dette problem, er det meget sandsynligt, at dit system har at gøre med en eller anden form for systemfilkorruption, der ikke kan løses konventionelt. Hvis dette scenarie er anvendeligt, kan du kun løse problemet ved at nulstille alle Windows-komponenter med en reparationsinstallation (reparation på stedet) eller ren installation.
Hvis du vil nulstille en meget Windows-komponent, vil den anbefalede tilgang være at gå til en reparationsinstallation (reparation på stedet). Denne handling berører kun OS-komponenter, hvilket betyder, at dine personlige medier, spil, applikationer og endda nogle brugerindstillinger forbliver uberørte.
Bemærk: Husk at du sandsynligvis har brug for et installationsmedie for at udføre reparationsinstallation (reparation på stedet) - medmindre du er parat til at tvinge 3 maskinafbrydelser under opstartssekvensen for at åbne gendannelsesmenuen (lidt risikabel).
Men hvis du vil have en hurtig og smertefri procedure, skal du absolut gå til en ren installation. Men husk at medmindre du sikkerhedskopierer dine data på forhånd, vil du i det mindste miste personlige data, der er gemt på OS-drevet og brugerdefinerede brugerindstillinger.