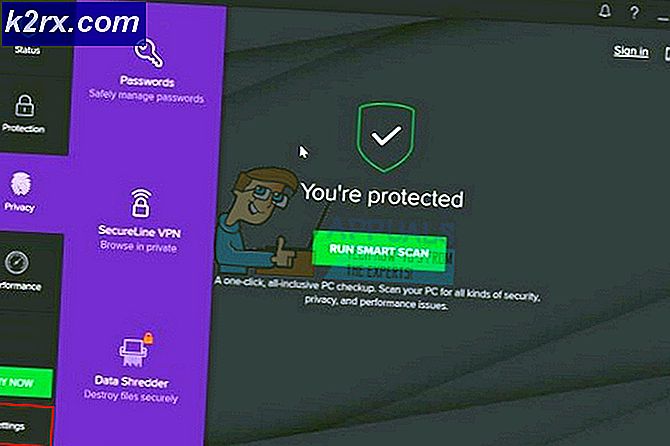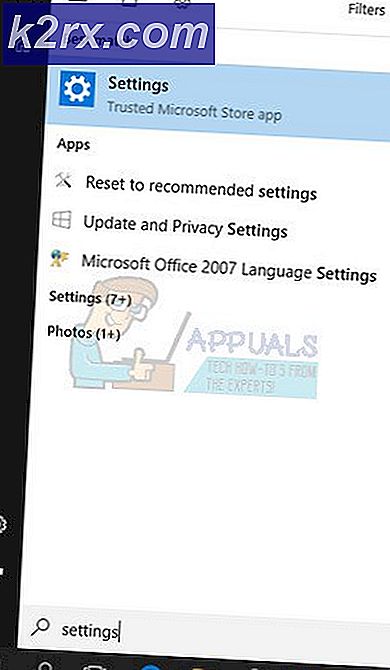Sådan komprimerer / ZIP en fil i Windows 10
Folk bruger ofte tredjeparts software til at komprimere eller zip filerne. Disse tredjeparts software gør det ganske godt, men anbefales ikke, da sikkerhed er en ultimativ nødvendighed nu dage. Et flertal af Windows-brugere bruger ikke den indbyggede funktion til at komprimere / zip-filer og mapper, der er den sikreste og den bedste måde at opnå det ønskede output på. Windows 10 er ret avanceret og komprimeringsværktøjet integreret fungerer ret godt. Så du kan helt sikkert Komprimer / ZIP en fil i Windows 10 i stedet for at bruge de tredjeparts betalte værktøjer. Du kan komprimere en enkelt fil / mappe, eller du kan også komprimere flere filer / mapper ved hjælp af komprimeringsværktøjet inde i Windows 10.
En ZIPPED eller komprimeret fil er den mest hensigtsmæssige måde at overføre store filer og mapper over internettet. Filer tager mindre plads, når de komprimeres og kan overføres uden at forbruge en stor mængde båndbredde.
Måder at komprimere / Zipping en enkelt fil eller mappe i Windows 10:
Metode nr. 1: Brug af Send til Option til at komprimere / ZIP en enkelt fil eller mappe
Du kan komprimere / ZIP en enkelt fil eller mappe ved hjælp af Send til- indstillingen i Windows 10. Følg instruktionerne nedenfor.
For at komprimere en fil / mappe ved hjælp af Send til-indstillingen skal du højreklikke på målet, navigere til Send til og klikke på mappen Komprimeret (lynet) fra den menu, der vises efter. Du kan henvise til nedenstående billede til illustration.
Når filen er komprimeret, vil du se en ny fil med en konventionel mappeikon. Som standard vil den zipede fil blive omdøbt efter den originale fil / mappe, men du kan også omdøbe denne fil. Du vil bemærke en stor forskel mellem den zip-fil og den originale version af den pågældende fil.
Metode # 2: Brug af Top Ribbon Menu til at komprimere / ZIP en enkelt fil eller mappe
Der er en anden måde at komprimere / Zip en fil i Windows 10, dvs. ved hjælp af Ribbon Menu placeret øverst i Windows Stifinder .
Vælg den fil eller mappe, du vil komprimere, og flyt markøren til toppen af Windows Stifinder i området Ribbon Menu. Klik på fanen Del for at åbne de relevante indstillinger.
PRO TIP: Hvis problemet er med din computer eller en bærbar computer / notesbog, skal du prøve at bruge Reimage Plus-softwaren, som kan scanne lagrene og udskifte korrupte og manglende filer. Dette virker i de fleste tilfælde, hvor problemet er opstået på grund af systemkorruption. Du kan downloade Reimage Plus ved at klikke herPå fanen Del vil du se en indstilling kaldet Zip . Klik på denne mulighed, og den valgte fil bliver zippet / komprimeret.
Måder at komprimere / Zipping flere filer eller mapper i Windows 10:
Metode nr. 1: Brug af Send til Option til at komprimere / ZIP flere filer eller mapper
Du kan også komprimere flere filer og mapper ved hjælp af funktionen Send til i Windows 10.
For at komprimere flere filer eller mapper, tryk og hold CTRL- knappen på tastaturet og vælg filerne ved hjælp af venstre museknap.
Højreklik på den valgte fil eller mappe, og vælg Send til- opsætningen efterfulgt af Komprimeret (lynet) mappe .
Det vil oprette en ny komprimeret mappe inde i samme mappe. Du kan omdøbe og dele mappen i overensstemmelse hermed.
Metode nr. 2: Brug af topmenuen til at komprimere / ZIP flere filer eller mapper
Flere filer og mapper kan også komprimeres / zippes ved hjælp af Ribbon Menu.
Vælg de ønskede filer og mapper ved at holde CTRL- tasten nede og navigere til menuen Ribbon øverst i Windows Stifinder.
Naviger til fanen Del og klik på Zip for at oprette en komprimeret mappe.
PRO TIP: Hvis problemet er med din computer eller en bærbar computer / notesbog, skal du prøve at bruge Reimage Plus-softwaren, som kan scanne lagrene og udskifte korrupte og manglende filer. Dette virker i de fleste tilfælde, hvor problemet er opstået på grund af systemkorruption. Du kan downloade Reimage Plus ved at klikke her