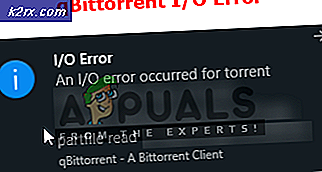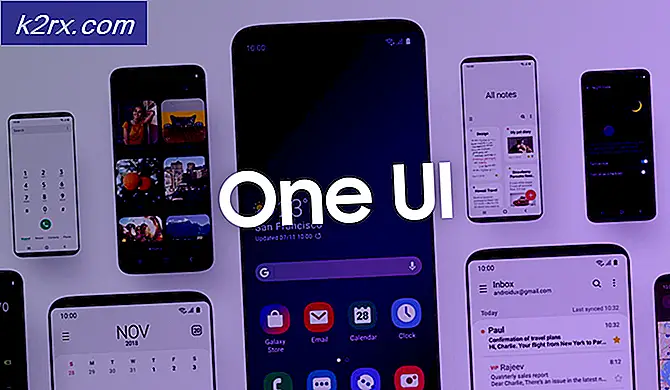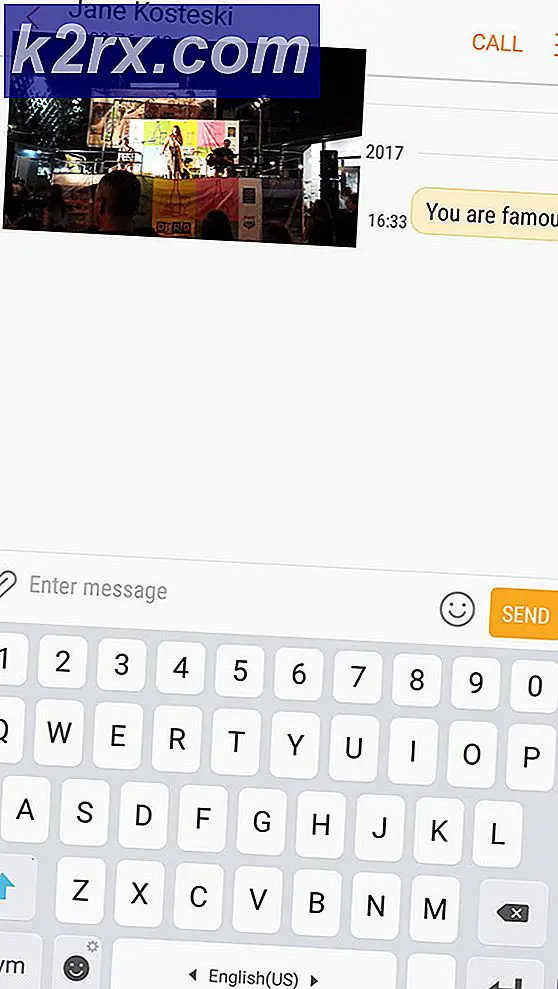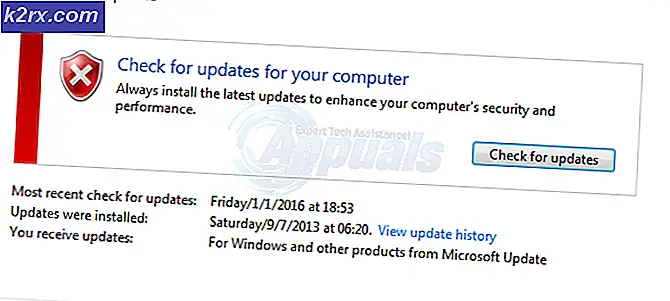Fix: Windows 10 Update Fejlkode 0x8e5e03fa
Opdatering af din respektive pc skal være en nem proces, men prøv at fortælle det til dit Windows OS, som er berygtet for forskellige fejlkoder, hvorfor din opdateringsproces ikke går glat overhovedet. Heldigvis er dette problem blevet kigget i den seneste rate af Windows OS, som er Windows 10, men problemet er stadig langt fra løst.
Opdatering har altid været en irriterende proces, selvom det skulle være noget, brugerne ikke kan vente med at få fat i, især hvis en nyttig ny funktion eller mulighed er på vej. Tjek artiklen nedenfor for at finde ud af, hvordan du løser denne særlige fejl.
Fix Windows 10 Update Error Code 0x8e5e03fa
Denne særlige fejlkode er ikke eksklusiv til en version eller opdatering til dit Windows 10-operativsystem, og det kan forekomme tilfældigt for alle typer opdateringer. Dette er et opdateringsproblem, der har eksisteret siden Windows 7, og Microsoft har siden arbejdet med løsningen.
Der er flere løsninger, som kan løse dette problem i forskellige scenarier, så sørg for at prøve dem hver gang de giver op!
Løsning 1: Kør fejlfindingsprogrammet til den indbyggede opdatering
Windows 10 kommer med flere forudbyggede fejlfindingsprogrammer, som kan genkende det problem, du har at gøre med og reparere det til dig på ingen tid. Disse værktøjer kunne hjælpe mange mennesker, der ikke kunne løse disse problemer af sig selv, så det er en god ting at prøve dette, før de gør noget andet.
Dette fejlfindingsværktøj er meget nyttigt til fastsættelse af denne Windows Update-fejlkode, så følg vejledningen nedenfor for at rette den.
- Åbn programmet Indstillinger ved at trykke på Start-knappen og finde gearikonet lige over strømknappen. Du kan også søge efter Indstillinger ved at klikke på søgeknappen ved siden af menuen Start.
- Klik på sektionen Opdatering og sikkerhed og find menuen Fejlfinding.
- For det første skal du klikke på fejlfindingsprogrammet til Windows Update og følge vejledningen på skærmen for at kunne fortsætte med fejlfindingsprogrammet.
- Når denne fejlfinding er færdig med sin proces, skal du navigere tilbage til sektionen Fejlfinding og køre fejlfinding af internetforbindelse.
- Kontroller, om problemet er løst.
Løsning 2: Genstart Windows Update Components (Advanced)
Denne løsning hjalp mange brugere med at håndtere deres Windows 10 Update-problem, så det anbefales, at du tjekker dette ud. Denne metode kan vise sig at være en slags avanceret til afslappede brugere, men hvis du følger instruktionerne omhyggeligt, kan du muligvis løse dit problem på ingen tid.
Før du fortsætter med denne løsning, anbefales det at lukke alle kørende programmer, og det er tilrådeligt at sikkerhedskopiere dit registreringsdatabase, bare hvis noget går galt, mens du redigerer det. Sikkerhedskopier dit register ved at følge vejledningen i vores https://appuals.com/how-to-back-up-og-restore-the-registry-on-windows-7-8-and-10/.
- Lad os fortsætte løsningen ved at dræbe følgende tjenester, som er kernetjenesterne i forbindelse med Windows Update: Background Intelligent Transfer, Windows Update og Cryptographic Services. Deaktivering af dem, før vi starter, er afgørende, hvis du vil have resten af trinene til at fungere problemfrit.
- Søg efter kommandoprompt, højreklik på det, og vælg alternativet Kør som administrator. Kopier og indsæt følgende kommandoer, og sørg for at klikke på Enter efter hver enkelt.
net stop bits
net stop wuauserv
net stop appidsvc
net stop cryptsvc
- Herefter skal du slette nogle filer, som skal slettes, hvis du vil fortsætte med at nulstille opdateringskomponenterne. Dette gøres også via kommandoprompt med administrative rettigheder.
Del% ALLUSERSPROFILE% \ Application Data \ Microsoft \ Netværk \ Downloader \ qmgr * .dat
- Følgende trin kan springes over, hvis dette ikke er sidste udvej. Dette trin anses for at være den aggressive tilgang, men det vil helt sikkert nulstille din opdateringsproces fra sin kerne. Så vi kan anbefale, at du prøver dette ud. Det er blevet foreslået af mange mennesker på online fora.
- Skift navnet på SoftwareDistribution og catroot2 mapper. For at gøre dette skal du ved en administrativ kommandoprompt kopiere og indsætte følgende kommandoer, og klik på Enter, når du kopierer hver enkelt.
Ren% systemroot% \ SoftwareDistribution SoftwareDistribution.bak
Ren% systemroot% \ system32 \ catroot2 catroot2.bak
- Følgende kommandoer hjælper os med at nulstille BITS (Background Intelligence Transfer Service) og wuauserv (Windows Update Service) til deres standard sikkerhedsbeskrivelser. Sørg for, at du ikke ændrer kommandoerne nedenfor, så det er bedst, hvis du blot kopierer dem.
exe sdset bits D: (A ;; CCLCSWRPWPDTLOCRRC ;; SY) (A ;; CCDCLCSWRPWPDTLOCRSDRCWDWO ;; BA) (A ;; CCLCSWLOCRRC ;; AU) (A ;; CCLCSWRPWPDTLOCRRC ;; PU)
Eksempel på: A ;; CCLCSWRPWPDTLOCRRC ;; SY) (A ;; CCDCLCSWRPWPDTLOCRSDRCWDWO ;; BA) (A ;; CCLCSWLOCRRC ;; AU) (A ;; CCLCSWRPWPDTLOCRRC ;;; PU)
- Lad os navigere tilbage til System32-mappen for at fortsætte med løsningen ved hånden.
cd / d% windir% \ system32
- Da vi har nulstillet BITS-tjenesten helt, skal vi omregistrere alle de filer, der er nødvendige for, at tjenesten kan køre og fungere problemfrit. Men hver af filerne kræver en ny kommando for at få det til at genregistrere sig selv, så processen kan ende med at blive længere end det du er vant til. Kopier kommandoerne en efter en, og sørg for at du ikke efterlade nogen af dem. Du kan finde den komplette liste, hvis du følger dette link.
- Nogle filer kan være blevet efterladt efter disse processer, så vi skal lede efter dem i dette trin. Åbn registreringseditoren ved at skrive regedit i enten søgefeltet eller dialogboksen Kør. Naviger til den følgende nøgle i Registerredigering:
HKEY_LOCAL_MACHINE \ KOMPONENTER
- Klik på komponenttasten og kontroller højre side af vinduet for de følgende taster. Slet dem alle, hvis du finder nogen af dem.
PendingXmlIdentifier
NextQueueEntryIndex
AdvancedInstallersNeedResolving
- Den næste ting, vi skal gøre, er at nulstille Winsock ved at kopiere og indsætte følgende kommando tilbage i det administrative kommandoprompt:
netsh winsock reset
- Hvis du kører Windows 7, 8, 8.1 eller 10, skal du ved en kommandoprompt kopiere følgende kommando og trykke på Enter-tasten:
netsh winhttp reset proxy
- Hvis alle ovenstående trin er gået smertefrit, kan du nu genstarte de tjenester, du dræbte i det allerførste skridt, ved hjælp af kommandoerne nedenfor.
netto start bits
net start wuauserv
net start appidsvc
net start cryptsvc
- Genstart din computer efter at have gennemgået alle de trin, der er angivet.
Løsning 3: Prøv at bruge en ny konto
Følg instruktionerne nedenfor for at oprette en ny brugerkonto i Windows 10, og prøv at køre opdateringen, når du er logget ind med den nye konto. Se nedenstående trin for at oprette en ny brugerkonto:
Oprettelse af en Microsoft-konto:
- Åbn indstillinger enten ved at klikke på tandhjulsikonet, som ligger lige over strømknappen i menuen Start eller ved at søge efter det i søgelinjen.
- Åbn sektionen Konti under Indstillinger, og vælg alternativet Familie og andre personer.
- Vælg Tilføj en anden til denne pc-løsning, der er placeret der.
- Du skal give oplysninger om den konto, du er ved at tilføje i denne proces ved at gøre det i henhold til nedenstående vejledning:
- Hvis den konto, du tilføjer, allerede eksisterer under en Microsoft-mail, skal du indtaste den nu.
- Hvis den konto, du tilføjer, ikke er en Microsoft-konto, skal du indtaste den e-mail, du vil bruge til den. Sørg for at vælge en gyldig email
- Hvis du vil oprette en ny e-mail-adresse lige fra menuen Tilføj en konto, skal du klikke på Tilmeld dig en ny e-mail-adresse.
- Tilføj et barns konto er nyttigt, hvis den bruger, du opretter kontoen for, er et barn.
- Følg vejledningen for at afslutte opsætningen af kontoen.
Oprettelse af en lokal konto
- Åbn indstillinger enten ved at klikke på tandhjulsikonet, som ligger lige over strømknappen i menuen Start eller ved at søge efter det i søgelinjen.
- Åbn sektionen Konti under Indstillinger, og vælg indstillingen Andre konti.
- Vælg indstillingen Tilføj en konto, der er placeret der, og klik derefter på Log ind uden en Microsoft-konto, som normalt ikke anbefales.
- Opret en lokal konto og fortsæt.
- Indtast et brugernavn til denne nye konto.
- Hvis du vil have denne konto beskyttet med adgangskode, kan du tilføje et tegnadgangskode, et kodeordstip og fortsætte ved at klikke på Næste.
- Klik på knappen Afslut for at afslutte oprettelsen af en ny konto.
Løsning 4: Kører flere checks og scanninger
En god ting du kan gøre er at køre System File Checker (SFC). Dette er et ganske nyttigt værktøj forudinstalleret til hver Windows-computer, som vil scanne din opbevaring for manglende eller beskadigede systemfiler. Værktøjet erstatter eller retter også systemfilerne automatisk, hvilket kan vise sig at være nyttigt i en række forskellige tilfælde.
Derudover skal du køre DISM-værktøjet på forhånd, og du kan også prøve dette PowerShell-kommando, som har vist sig at hjælpe brugere med at håndtere denne opdateringsfejlkode.
- Det anbefales at køre DISM (Deployment Imaging and Servicing Management) værktøjet, før du kører SFC. Dette værktøj scanner dit Windows-billede for fejl, og det vil rette dem automatisk. Se vores guide til hvordan du bruger dette værktøj effektivt https://appuals.com/use-dism-repair-windows-10/
- For at få adgang til en detaljeret vejledning om, hvordan du bruger System File Checker-værktøjet på en sikker og effektiv måde, henvises til vores praktiske vejledning ved at klikke på https://appuals.com/how-to-run-sfc-scan-in-windows- 10 /
- Åbn PowerShell ved at højreklikke på Start-menuen og vælge indstillingen Windows PowerShell (Admin) for at åbne værktøjet med administratorrettigheder.
- Kopier og indsæt følgende kommando og sørg for at klikke på Enter efterfølgende.
Get-AppXPackage -AllUsers | Hvor-objekt {$ _. InstallLocation-lignende * SystemApps *} | Foreach {Add-AppxPackage -DisableDevelopmentMode -Register $ ($ _. InstallLocation) \ AppXManifest.xml}
- Genstart din computer og kontroller for at se, om dit problem er blevet løst.
Løsning 5: Indstil dine klokkeslæt og datoindstillinger korrekt
Hvis du ikke har konfigureret dato og klokkeslæt for indstillingerne, kan du muligvis ikke installere nogen opdateringer. Derudover kan andre funktioner på din computer begynde at opleve problemer, og de kan gribe ind for at åbne overhovedet. Følg instruktionerne nedenfor for at indstille dato og klokkeslæt korrekt.
- Åbn dato og klokkeslæt ved at åbne startmenuen, åbne appen Indstillinger ved at klikke på tandhjulsikonet over strømikonet, vælge indstillingen Tid og sprog og navigere til fanen Dato og tid.
- På fanen Dato og tid skal du kontrollere, at computerens dato og klokkeslæt er korrekte. Hvis tiden ikke er korrekt, kan du forsøge at aktivere eller deaktivere Indstil tid automatisk, afhængigt af standardtilstanden.
- For at ændre datoen, under Dato, klik på rullemenuen for at finde den aktuelle måned i kalenderen, og klik derefter på den aktuelle dato.
- Hvis du vil ændre tiden, klikker du på Time, minutter eller sekunder, som du vil ændre, under Time, og derefter skubber værdierne, indtil du afregner den korrekte efter din placering.
- Når du er færdig med at ændre tidsindstillingerne, skal du klikke på OK.
Løsning 6: Installer opdateringen manuelt
Det ser ud til, at de fleste brugere rapporterede at modtage dette problem for en enkelt opdatering, som simpelthen kan betyde, at der er nogle problemer med opdateringen eller den Microsoft-server, du modtager opdateringen fra. Derudover kan der være noget problem med, hvordan opdateringen er leveret til din computer.
Heldigvis kan du installere opdateringen manuelt ved at besøge webstedet nedenfor, hvor du kan downloade og installere opdateringer manuelt.
- Besøg det officielle Microsoft-websted for at finde ud af, hvilken er den seneste udgivne opdatering til dit operativsystem. Den skal placeres øverst på listen i venstre side af webstedet med den nuværende Windows 10-version øverst.
- Kopier KB (Knowledge Base) -nummeret sammen med KB-bogstaver også (f.eks. KB4040724).
- Åbn Microsoft Update Catalog og udfør en søgning ved at klikke på søgeknappen øverst til højre.
- Klik på Download-knappen til venstre og vælg arkitekturen på din pc (32bit eller 64bit). Sørg for, at du kender arkitekturen til din pc's processor, før du vælger denne indstilling.
- Kør filen, du downloadede, og følg vejledningen på skærmen omhyggeligt for at fuldføre opdateringsprocessen.
- Når opdateringen er færdig, skal du sørge for, at du genstarter din computer og venter på at se, om det samme problem opstår med den næste opdatering, der udgives af Microsoft.
PRO TIP: Hvis problemet er med din computer eller en bærbar computer / notesbog, skal du prøve at bruge Reimage Plus-softwaren, som kan scanne lagrene og udskifte korrupte og manglende filer. Dette virker i de fleste tilfælde, hvor problemet er opstået på grund af systemkorruption. Du kan downloade Reimage Plus ved at klikke her