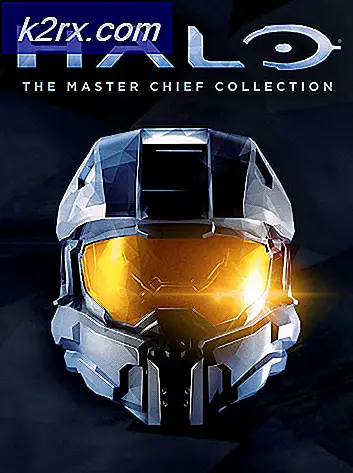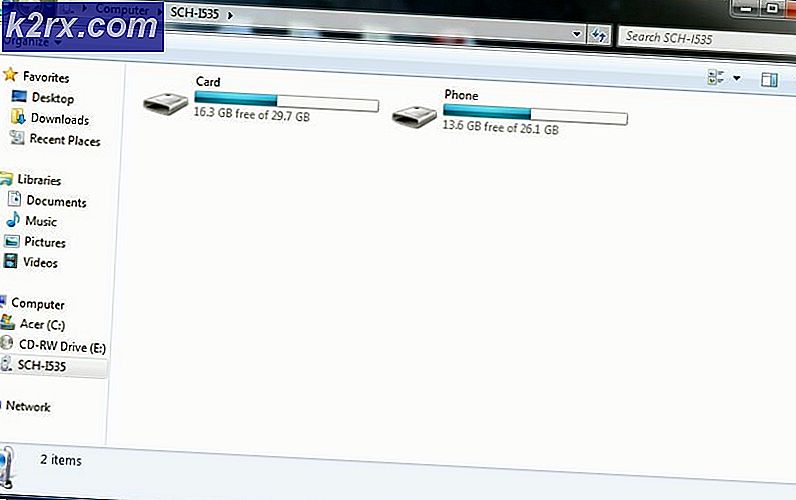Sådan blokkerer du YouTube-kanaler
Vi bruger meget tid på YouTube, da det er langt verdens mest populære videodelingstjeneste. Men jo mere tid du bruger på YouTube, jo større er chancen for, at du støder på en kanal, som du bare ikke kan stå. Som standard er der ingen intuitiv måde at blokere for en YouTube-kanal, som du ikke kan lide.
Som du sikkert allerede ved, anbefaler YouTube automatisk videoer baseret på din søgehistorik og de videoer og kanaler, du har besøgt før. Selvom funktionen er forbedret dramatisk i løbet af de sidste par år, er den stadig langt fra perfekt. Ingen algoritme bliver nogensinde så god som at kurere det indhold, du modtager selv. Måske er du ikke enig med en youtuber's mening om et bestemt emne, eller måske er du børn bruger kontoen, og du forsøger at forhindre dem i at se NSFW-indhold.
Heldigvis er der flere måder at blokere specifikke kanaler på, men ingen af dem er indlysende. Nedenfor har du en samling metoder, der gør det muligt for dig at blokere YouTube-kanaler. Gå igennem dem alle, indtil du finder en løsning, der hjælper med dit problem.
Metode 1: At nægte YouTube Video-anbefalinger
Det første logiske skridt ville være at prøve YouTube's interne delvise måde at blokere kanaler på. Jeg sagde delvis, fordi der ikke er en egentlig måde at blokere kanaler på YouTube. Det mest du kan gøre, er at blokere visse videoer fra at blive vist i dit anbefalede feed. Hvis du blokerer et par videoer fra den kanal, du forsøger at undgå, vil YouTube stoppe med at anbefale dig videoer fra den pågældende kanal.
Du kan nægte en YouTube-videoanbefaling ved at klikke på trepunktsikonet ved siden af miniaturebilledet af videoen. Derfra skal du klikke på Ikke interesseret. Herefter gentages proceduren med et par andre videoer fra den pågældende kanal, og jeg garanterer, at du ikke vil se nogen videoer fra den pågældende kanal nogensinde igen.
Metode 2: Bruge Video Blocker-udvidelsen på Chrome, Opera eller FireFox
Denne følgende metode er langt den mest effektive måde at blokere en YouTube-kanal på. Til dato er det stadig den eneste metode til fuldstændig blokering af kanaler på YouTube. Du kan bruge denne udvidelse til at blokere indhold på tre forskellige måder. Du kan enten blokere dem efter kanal, ved søgeord eller ved jokerkort.
Alt indhold, der er blokeret via Video Blocker, får dem til at forsvinde fuldstændigt fra din YouTube-konto. Når du er færdig med metoden nedenfor, kan du ikke finde indhold fra de pågældende kanaler i anbefalingslinjen. Endnu mere er kanalen ikke synlig, selvom du søger efter den.
Trinene nedenfor blev udført på Chrome, men tingene er ens i Firefox og Opera .
- Åbn din webbrowser og lav vej til udvidelsesfanen.
Bemærk: Klik på handlingsknappen (trepunkts) i Chrome ved at gå til Flere værktøjer og klikke på Udvidelser . - Rul hele vejen ned og tryk på Få flere udvidelser .
Bemærk: På Firefox, Gå til Indstillinger, klik på Udvidelser og søg efter Video blokering . - Søg efter Video Blocker, og tryk på Tilføj til Chrome . Herefter skal du sørge for at klikke på Tilføj forlængelse, så du giver de relevante tilladelser.
- Du ved, at Video Blocker- udvidelsen er helt installeret, når du modtager en meddelelse i øverste højre hjørne.
- Med Video Blocker installeret, kan du nemt blokere en kanal ved at højreklikke på en video og vælge Bloker videoer fra denne kanal .
- Hvis du beslutter at give den pågældende kanal en ny chance, kan du nemt fjerne den fra den blokerede liste. Du skal blot trykke på ikonet Video blokering i øverste højre hjørne. Derefter skal du komme til fanen Tilføj og klikke på X ved siden af den kanal, du lige har blokeret.
- Du kan også bruge fanen Tilføj for at tilføje flere kanaler, der vil blive blokeret. Indtast det nøjagtige navn og tryk på knappen + . Sørg for at indtaste det nøjagtige samme navn med de rigtige mellemrum, ellers fungerer det ikke.
Blokerer flere YouTube-kanaler med Video Blocker
Hvis du har flere kanaler at blokere, er der en måde at strømline hele processen. Du kan blokere flere YouTube-kanaler på én gang ved at oprette en JSON-fil og importere den til Video Blocker-udvidelsen.
Du kan bruge næsten alle tekstredigeringsprogrammer, der kan gemme JSON-filer. Jeg har brugt Notepad ++. Følg trinene herunder for at blokere flere filer med Video Blocker:
PRO TIP: Hvis problemet er med din computer eller en bærbar computer / notesbog, skal du prøve at bruge Reimage Plus-softwaren, som kan scanne lagrene og udskifte korrupte og manglende filer. Dette virker i de fleste tilfælde, hvor problemet er opstået på grund af systemkorruption. Du kan downloade Reimage Plus ved at klikke her- Download Notepad ++ eller tilsvarende tekst editor.
- Opret en ny tekstfil og tilføj følgende blok kode:
[{nøgle: navn, type: kanal},
{nøgle: navn, type: kanal},
{nøgle: navn, type: kanal},
{nøgle: navn, type: kanal},
{nøgle: navn, type: kanal}, ] - På hver linje ændrer du navn til hver kanal, du vil blokere. Hvis 5 poster ikke er nok, lav så mange linjer som du har brug for. Bare sørg for, at din kode kode starter og slutter med].
- Når du er færdig med at oprette listen, skal du gå til Filer og klikke på Gem som .
- Navngiv din fil, hvad du vil, men sørg for at gemme den med JSON-udvidelsen.
- Gå nu til Chrome og klik på udvidelsen Video Blocker . Derefter skal du klikke på knappen Importer .
- Klik på Vælg fil og vente på, at listen, du tidligere oprettede, blev importeret.
- Gør nu din vej tilbage til fanen Tilføj fra Video Blocker-udvidelsen. Listen skal være synlig der.
Metode 3: Blokerer en Youtube-bruger
Hecklers er overalt, og YouTube er ikke anderledes. Hvis du er uheldig for at få en bruger til konstant at hænge ud i din kommentar sektion hating væk, kan du nemt tavse det.
Selv om dette ikke helt vil blokere deres kanal, vil det gøre et godt stykke arbejde ved at silde ham. Hvis videoer fra den pågældende bruger vises på din anbefalede liste, skal du sørge for at følge Metode 1 og fjerne anbefalinger fra den pågældende kanal.
Fremgangsmåden ved at blokere en YouTube-bruger adskiller sig fra platform til platform, men vi skal dække både desktop og mobil (Android & iOS).
På stationære enheder
- Når YouTube-webversionen er åbnet, skal du søge efter den bruger, du vil blokere.
- Når du er på den pågældende kanal, skal du klikke på sektionen Om .
- Se efter flagikonet. Hvis du ikke kan se det i øverste højre del, skal du se ned i nederste højre sektion, nær det samlede antal tæller.
- Klik på blok bruger .
- Bekræft nu din indstilling ved at klikke på Send .
På mobil (Android & iOS)
Hvis du vil bøje en bruger fra din mobilapp, kan du nemt gøre det ved at følge nedenstående trin. De kan ikke kommentere noget af dine indlæg, men du kan stadig finde nogle videoer fra den pågældende kanal i din anbefalede linje. Hvis du forhindrer det, skal du følge Metode 1. Sådan blokerer du YouTube-brugere fra Android eller iOS:
- Start YouTube-appen og søg efter den kanal, du vil blokere.
- Tryk på kanalen og udvid handlingsknappen.
- Tryk nu på Bloker bruger og bekræft dit valg ved at trykke Block igen.
Metode 4: Brug af begrænset tilstand
Den begrænsede tilstand skjuler mange videoer, der tidligere er markeret af brugere for upassende indhold. YouTube er også afhængig af forskellige andre signaler som beskrivelse, videotitel og fællesskabsretningslinjer for at identificere besværlige videoer. Hvis du vil slippe af med tvivlsomt YouTube-indhold, er det måske bare dit bedste spil.
Hvis engelsk ikke er dit modersmål, så rolig, er denne tilstand tilgængelig på mange forskellige sprog. Det er også en sikker måde at lade dine børn se YouTube.
Du kan aktivere begrænset tilstand ved at trykke på din brugerikon i øverste højre hjørne af skærmen. Derefter skal du klikke på Begrænset tilstand.
Når du har aktiveret det, filtrerer YouTube automatisk indholdet efter forskellige retningslinjer.
PRO TIP: Hvis problemet er med din computer eller en bærbar computer / notesbog, skal du prøve at bruge Reimage Plus-softwaren, som kan scanne lagrene og udskifte korrupte og manglende filer. Dette virker i de fleste tilfælde, hvor problemet er opstået på grund af systemkorruption. Du kan downloade Reimage Plus ved at klikke her