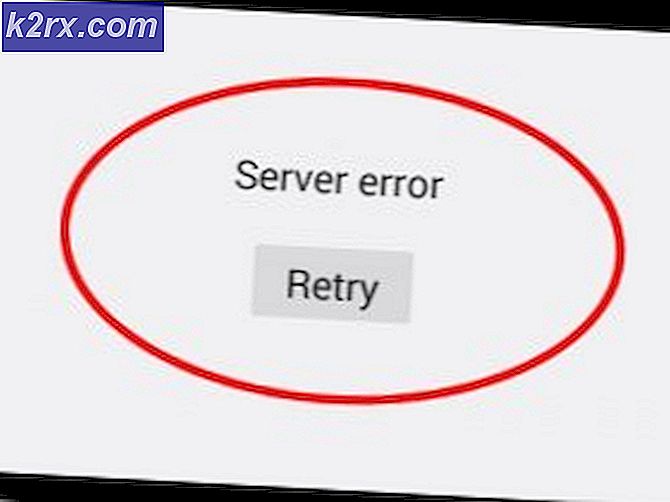Sådan ændres orienteringen af en enkelt side i et Microsoft Word-dokument
Microsoft Word-dokumenter kan have både portræt og landskabsorientering. Disse funktioner er nyttige, hvis du planlægger at udskrive et Word-dokument - orienteringen, som dokumentet er inde i, vil være den retning, den er udskrevet i. Du kan konfigurere et Microsoft Word-dokument, der skal formateres i stående orientering eller liggende orientering afhængigt af din personlige præferencer. Når du konfigurerer et Microsoft Word-dokuments orientering, kan du desuden konfigurere orienteringen for hele dokumentet eller kun for en bestemt side i dokumentet eller endda til et bestemt udvalg af tekst fra dokumentet.
Desuden er ændring af orienteringen af en bestemt side ud af et helt Microsoft Word-dokument ikke kun noget, der er muligt, men det er også noget, der er ret simpelt. Ændring af orienteringen af en enkelt side ud af et helt Microsoft Word-dokument gøres stort set på samme måde, uanset hvilken iteration af Microsoft Word du bruger (Herre ved, at der er mange forskellige derude). Hvis du vil ændre retningen på en enkelt side eller et bestemt udvalg af tekst i et Microsoft Word-dokument fra portræt til landskab eller omvendt, skal du:
PRO TIP: Hvis problemet er med din computer eller en bærbar computer / notesbog, skal du prøve at bruge Reimage Plus-softwaren, som kan scanne lagrene og udskifte korrupte og manglende filer. Dette virker i de fleste tilfælde, hvor problemet er opstået på grund af systemkorruption. Du kan downloade Reimage Plus ved at klikke her- Fremhæv og vælg den tekst, du vil ændre retningen for. Dette er helt op til dig - hvis du vil ændre retningen på en bestemt side, skal du blot vælge al tekst på den pågældende side, hvis du vil ændre orienteringen af kun nogle få specifikke linjer, så vælg kun de linjer, du vil ændre orienteringen af.
- Naviger til fanen Sideopsætning i Microsoft Words værktøjslinje.
- Klik på startopsætnings dialogboksen, og dialogboksen Sideopsætning vises.
- Under Orientering skal du klikke på enten Landskab eller Portræt, afhængigt af hvilken retning du vil have den valgte side eller tekst ændret til.
- Åbn rullemenuen placeret lige ved siden af funktionen Anvend til: og klik på Valgt tekst . Dette vil signalere Microsoft Word for kun at ændre retningen for den valgte tekst.
- Klik på OK . Så snart du gør, vil orienteringen af den valgte side eller tekst ændres til hvilken retning du valgte.
Hvis du ændrer orienteringen af en hel side i et Word-dokument, ændres hele siden til enten Portræt eller Landskab, med alle de øvrige sider, der ikke er berørt. På den anden side, hvis du ændrer retningen af et udvalg af tekst fra et Word-dokument, vil Microsoft Word automatisk indsætte sektionsbrud før og efter valg af tekst, hvilket fører til, at den valgte tekst får sin egen side. Teksten inden valg af tekst forbliver på sin egen side, valget af tekst får sin egen egen side, og teksten efter valg af tekst flyttes til siden lige efter den nye side og den nye sideorientering du Udvalgt er anvendt på den side, som det valgte tekstvalg er på.
PRO TIP: Hvis problemet er med din computer eller en bærbar computer / notesbog, skal du prøve at bruge Reimage Plus-softwaren, som kan scanne lagrene og udskifte korrupte og manglende filer. Dette virker i de fleste tilfælde, hvor problemet er opstået på grund af systemkorruption. Du kan downloade Reimage Plus ved at klikke her