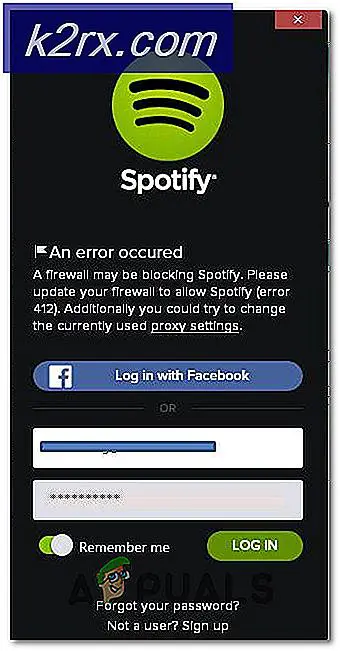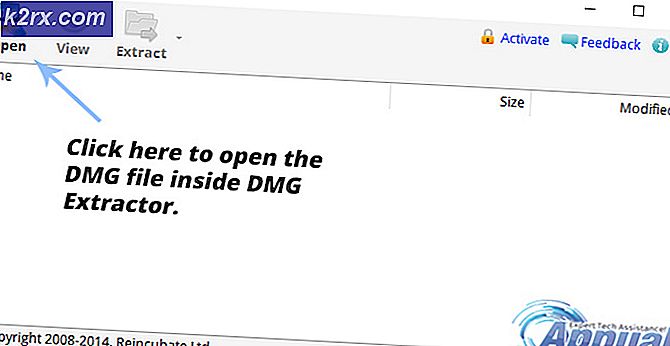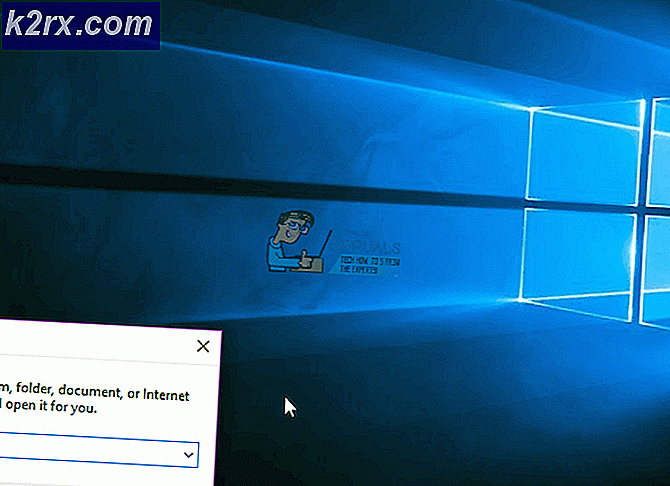Fix: Google Play Server Fejl og Ingen forbindelse
Google Play Butik er det mest populære Android App-marked, der bruges af hundredvis af millioner af brugere verden over. Selv om appen er stabil for det meste, er der nogle tilfælde, hvor fejl gør det ubrugeligt eller begrænse dets funktionalitet.
Google har gjort det nemmere at identificere fejl relateret til Google Play Butik ved at levere forskellige fejlkoder, der er designet til at pege på brugere i de rigtige retninger. Men indtil videre har ikke alle problemer en fejlkode. Dette er tilfældet med Play Butikens Serverfejl eller Ingen forbindelse fejl. Selv om de ligner to forskellige typer fejl, signalerer de det samme.
Fejlmeddelelsen, du får, er afhængig af den Android-version, du bruger i øjeblikket. Selv fejlene gør det lyde som om det er et internt Google-problem, det meste af tiden det stammer fra din enhed eller den router, du har forbindelse til.
Serverfejl kan blive vist på grund af en bred vifte af faktorer. Her er en liste over de mest almindelige årsager:
- forkert dato og klokkeslæt
- forkert sprog i Google Play Butik
- glitched Google-konto
- dårlig Wi-Fi-forbindelse eller konfiguration
- cache data akkumulering af Google Play Butik
Med dette i tankerne har jeg samlet en guide, der kan hjælpe dig med at slippe af med disse fejl og få Google Play til at genoptage sin normale funktionalitet. Ovenstående metoder bestilles efter hyppighed og sværhedsgrad, så sørg for at du følger hver af dem, indtil du finder en løsning, der fungerer for din enhed.
Metode 1: Tilslutning på mobile data
Før vi undersøger andre muligheder, lad os begynde med at sørge for at du ikke beskæftiger dig med en defekt Wi-Fi-forbindelse. Nogle gange vises denne fejl, fordi din Wi-Fi-forbindelse er dårlig eller forkert konfigureret. Her er hvad du skal gøre:
- Luk Google Play Butik .
- Sluk din Wi-Fi-forbindelse og aktiver mobildata .
- Vent et øjeblik og åbn Google Play Butik igen.
Hvis du stadig ser serverfejl eller ingen forbindelse, skal du gå direkte over til metode 2 . Men hvis Play Store vises normalt, er det klart, at din router skyldes. Før du hopper online for at kigge efter en ny router, kan du prøve det her:
- Gå til Indstillinger> Wi-Fi, og tryk lang tid på det netværk, du for øjeblikket er tilsluttet.
- Tryk på Glem (Glem netværket) .
- Tving din router til at genstarte ved at tage stikket ud af stikkontakten.
- På din Android-enhed skal du genaktivere Wi-Fi og gå til Indstillinger> Wi-Fi .
- Tryk igen på dit Wi-Fi-netværk igen, og indsæt adgangskoden igen.
- Når du er på din Wi-Fi-forbindelse, skal du åbne Google Play Butik og se, om fejlen er væk.
Bemærk: Hvis fejlen vedvarer, kan du forsøge at nulstille din router. Du kan enten gøre dette ved at bruge en blyant eller en nål til at trykke og holde nulstillingsknappen (normalt placeret på bagpanelet) i flere sekunder eller ved at følge metode 3 fra 'ikke opnået IP-adresse'
Metode 2: Gendannelse af data og cache i Google Play Butik
Nu da vi udelukket en defekt router, lad os starte med den mest populære løsning for disse fejl. Hvis du er meget i Google Play Butik, bliver dine cachelagrede data meget store hurtigt, med en anstændig chance for at glitche ud. Sådan fjerner du cachen:
- Gå til Indstillinger> Apps (programmer) og sørg for at du bruger filteret Alle apps.
- Rul ned og tryk på Google Play Butik .
- Gå til Opbevaring og tryk på Ryd data .
- Når data er slettet, skal du trykke på Tøm cache .
- Tryk på ikonet bagpå og tryk på Force Stop .
- Genstart din enhed og åbn Google Play Butik igen for at se, om fejlen er væk.
Metode 3: Opdatering af dato / klokkeslæt
En anden effektiv løsning, der gør, at serverfejl og ingen forbindelsesfejl går væk, opdateres dine dato og klokkeslæt. Nogle ældre Android-versioner har en mindre fejl, der forhindrer enheder i at køre med forældet tid og dato fra at få adgang til Google Play Butik . Sådan opdaterer du dem:
- Gå til Indstillinger, og tryk på Dato og klokkeslæt .
Bemærk: Hvis du ikke kan finde en dato og klokkeslæt, skal du se under Avancerede indstillinger . - Aktivér Automatisk dato og klokkeslæt .
- Aktivér automatisk tidszone .
- Genstart din enhed og åbn Google Play Butik for at se, om fejlen gik væk.
Metode 4: Ændring af Play Store-sprog
Nogle brugere har rapporteret, at serverfejl er forsvundet, når du har skiftet sproget til engelsk . Selvom jeg ikke kunne kontrollere det selv, hvis du bruger et andet sprog, når du browser i Play Butik, kan det være værd at tage et skud. Sådan gør du det:
PRO TIP: Hvis problemet er med din computer eller en bærbar computer / notesbog, skal du prøve at bruge Reimage Plus-softwaren, som kan scanne lagrene og udskifte korrupte og manglende filer. Dette virker i de fleste tilfælde, hvor problemet er opstået på grund af systemkorruption. Du kan downloade Reimage Plus ved at klikke her- Besøg dette link og log ind med din Google-konto. Du kan enten gøre dette fra din Android-browser eller fra en pc.
- Klik / tryk på Konto præferencer, og vælg Sprog og Indtastningsværktøjer .
- Klik / tryk på Sprog og vælg engelsk .
- Hent din Android-enhed, og gå til Indstillinger> Konti og tryk på Google .
- Tryk på Synkronisering nu, og vent indtil dataene er opdateret.
- Åbn Play Store igen og se om fejlen er forsvundet.
Metode 4: Afinstaller Google Play opdateringer
Hvis du har prøvet ovenstående metoder til ingen nytte, kan det afinstallere opdateringerne fra Google Play muligvis endelig rette op. Hvis du er forankret, kan du prøve at afinstallere Google Play helt, hvis nedenstående trin fejler, men jeg vil råde bod på det.
- Gå til Indstillinger> Apps (programmer).
- Vælg Filen Alle apps og rul ned til Google Play Butik .
- Tryk på Afinstaller opdateringer .
- Genstart din telefon og undgå at lade Play Butik opdateres igen, indtil du bekræfter, at fejlen er væk.
Metode 5: Fjern og tilføj din Google-konto igen
Selvom det er mindre almindeligt, er der en mindre chance for, at din Google-konto har slået fejl på din Android-enhed. Dette sker normalt, når du ændrer din kontoadgangskode fra en anden enhed. Anyways, her er hvad du skal gøre:
- Gå til Indstillinger> Konti og tryk på Google .
- Tryk på din konto og klik på Fjern .
Bemærk: Hvis du ikke ser et fjern ikon, skal du trykke på ikonet med tre punkter, den skal være der. - Gå tilbage til Indstillinger> Konti, og tryk på Tilføj konto .
- Vælg Google fra listen, og indsæt din e-mail og adgangskode, der er knyttet til kontoen.
- Tryk på Synkroniser nu .
- Åbn Play Store igen for at se om det fungerede.
Metode 6: Ryd cache for Google Services Framework
Google Services Framework er processen, der er ansvarlig for synkronisering og lagring af enhedsdata. Hvis fejlen relateret til fejl stammer fra her, tvinge det til at stoppe og rydde cachen, kan det gøre jobbet. Her er hvad du skal gøre:
- Gå til Indstillinger, og tryk på Application Manager .
Bemærk: Husk, at nogle producenter skjuler systemprocesser et eller andet sted i appfanen. Hvis du ikke kan finde Application Manager, skal du gå til Indstillinger> Apps (Programmer) og trykke på menuikonet (trepunktsikon). Derefter vælges Vis system processer . - Rul ned og tryk på Google Services Framework .
- Tryk på Force Stop .
- Gå til Opbevaring og tryk på Clear Cache .
- Genstart din enhed og åbn Play Butik.
Metode 7: Afinstaller Freedom App
Mange brugere har rapporteret, at de var i stand til at gøre fejlen væk, og slette cachen og afinstallere Freedom-appen . Hvis du har appen på din enhed, er det værd at give denne rettelse et forsøg.
- Gå til Indstillinger> Apps (programmer).
- Rul ned og tryk på Freedom app .
- Tryk på Force Stop .
- Gå til Opbevaring og tryk på Clear Cache .
- Tryk på knappen Tilbage og tryk på Afinstaller.
- Genstart din enhed og åbn Play Butik.
Metode 8: Redigering af værtsfilen (kun rooted-enheder)
Hvis du bruger eller har brugt en annonceblokerer, er der en lille chance, at det endte med at blokere de forkerte værter. Den dårlige nyhed er, at du skal bruge en teksteditor, men de fleste producenter indeholder en i deres liste over forudindlæste apps. Her er hvad du skal gøre:
- Fjern din Google-konto som vist i metode 5 .
- Med Root Explorer (eller en lignende app), naviger til etc / hosts.
- Åbn værtsfilen, der er til stede der, med en teksteditor.
- Søg efter Googles IP-adresse og indsæt en # foran den . Det er normalt på anden linje. Hvis du gør dette, deaktiveres blokering af den pågældende IP. Det endelige resultat skal ligner denne # 74.125.93.113 android.clients.google.com .
- Gem filen, genstart din enhed, genindsæt din Google-konto og åbn Google Play Butik igen.
- Hvis du er præsenteret med den samme fejl efter genstart, skal du prøve at afinstallere enhver annoncemarker eller VPN-app, du muligvis har, og slette værtsfilen fuldstændigt
Metode 9: Gør en fabriksindstilling
Hvis der intet har arbejdet for dig hidtil, er der en sidste ting at prøve, før du sender din telefon til en tekniker til en OS-genflash. Hvis du foretager en fabriksnulstilling, gendannes telefonen til sin oprindelige tilstand. Det betyder, at alle dine personlige data, der ikke er til stede på SD-kortet, slettes.
For at undgå unødigt tab af data skal du gå til Indstillinger> Avancerede indstillinger og trykke på Sikkerhedskopiering og nulstilling . Tryk på Sikkerhedskopier mine data og vente på, at den oprettes.
Når du har fået det ud af vejen, er det her skridtene til at gøre en fabriks nulstilling:
- Gå til Indstillinger> Avancerede indstillinger> Sikkerhedskopiering og nulstil og rul hele vejen ned til Factory data reset .
- Tryk på Reset Phone og bekræft.
- Din enhed genstarter i slutningen af processen.
- Når den er initialiseret, skal du åbne Google Play Butik og se, om den fungerer normalt.
PRO TIP: Hvis problemet er med din computer eller en bærbar computer / notesbog, skal du prøve at bruge Reimage Plus-softwaren, som kan scanne lagrene og udskifte korrupte og manglende filer. Dette virker i de fleste tilfælde, hvor problemet er opstået på grund af systemkorruption. Du kan downloade Reimage Plus ved at klikke her