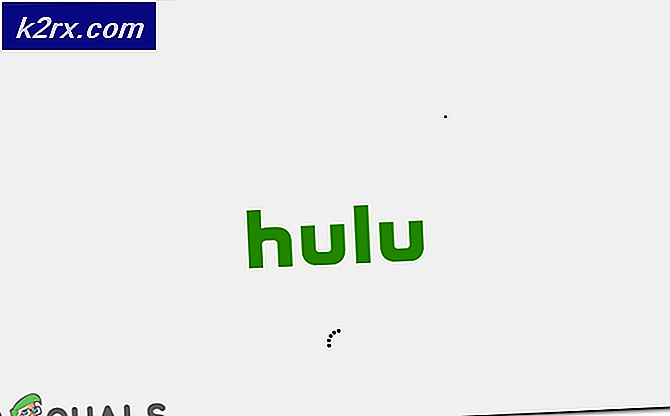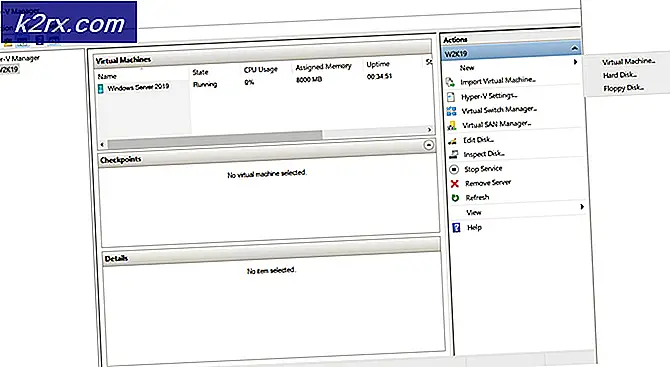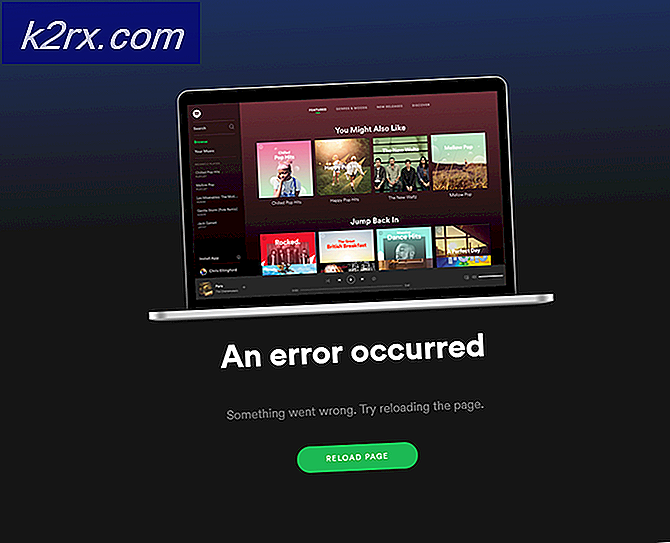Sådan repareres netværksproblemer forårsaget af Bonjour
Når du tænder for en computer, er det normalt, at operativsystemet vil indlæse alle nødvendige drivere til at køre specifikke enheder, en af de vigtigste ville være Ethernet-adapteren, som er ansvarlig for at give forbindelse til enhver form for netværk.
Hvis din adapter ikke kører automatisk ved opstart, kan du starte med at kontrollere, om der er en software, der forårsager konflikter. Der er en specielt kaldet Bonjour, der følger med Apple iTunes, Adobe Suite, blandt andet applikationer, der er meget almindelige for at forårsage dette problem.
Bonjour lokaliserer enheder som printere, andre computere og de tjenester, som disse enheder tilbyder på et lokalt netværk ved hjælp af multicast Domain Name System (mDNS) serviceregistre. Dette er en funktion, der ikke er afgørende for alle brugere.
Metode 1: Fjernelse af softwaren via run-box
Opdatering 2013/12/31: Nyere versioner af Bonjour kan bare afinstalleres fra programmer og funktioner (Tilføj / fjern programmer). Men hver gang du opdaterer iTunes, skal du fjerne den igen.
- Tryk og hold Windows Nøgle + R, og skriv ned følgende kommando.
% PROGRAMFILES% \ Bonjour \ mDNSResponder.exe -remove
- Tryk og hold Windows Nøgle + R, og skriv ned følgende kommando.
regsvr32 / u% PROGRAMFILES% \ Bonjour \ mdnsNSP.dll
Når du har genstartet, kan du sikkert slette Bonjour-mappen uden fejl.
Metode 2: Deaktiver Bonjour Service
- Tryk og hold Windows Nøgle + R og skriv ned tjenester. msc uden citaterne.
- Søg efter tjenesten Bonjour . Nogle gange vil det dukke op som ## Id_String1.6844F930_1628_4223_B5CC_5BB94B879762 ##
- Dobbeltklik på tjenesten, stop den og derefter indstille opstartstypen som deaktiveret .
- Genstart computeren.
Metode 3: Afinstaller fra Kontrolpanel
- Åbn startmenuen, og åbn Kontrolpanel
- Vælg Program og funktioner.
- Se efter Bonjour og vælg afinstallation .
- Genstart computeren.
Hvis fjernelse af Bonjour ikke løste problemet, kan geninstallation af drivere til Ethernet-adapteren fjerne enhver form for konflikt med software og løse problemet.
PRO TIP: Hvis problemet er med din computer eller en bærbar computer / notesbog, skal du prøve at bruge Reimage Plus-softwaren, som kan scanne lagrene og udskifte korrupte og manglende filer. Dette virker i de fleste tilfælde, hvor problemet er opstået på grund af systemkorruption. Du kan downloade Reimage Plus ved at klikke herMetode 4: Geninstaller driver til netværksadapteren
- Hold Windows-nøglen, og tryk på R. Indtast kontrolpanelet, og klik på OK
- Åbn Enhedshåndtering.
- Vis netværksadaptere, højreklik på den med problemet og afinstaller .
- Du bliver bedt om at fjerne softwaren, klik på Ja .
- Genstart computeren.
- Når computeren er på igen, skal du besøge producenten af dit bundkort og downloade den mest opdaterede Ethernet-driver.
- Installer den downloadede driver, og genstart computeren for at se, om problemet blev løst.
Sidst men ikke mindst, hvis problemet ikke er relateret til en software eller driver konflikt, så er det meget muligt at det er hardware relateret.
Metode 5: Udskiftning af netværksadapter
- Bekræft, hvilken type netværksadapter du køber afhængigt af de tilgængelige slots på dit bundkort (PCI, PCIe, USB, mSATA).
- Gå ind i startmenuen, åben Kontrolpanel, søg efter enhedsadministrator, vælg den aktuelle netværksadapter, højreklik på den og deaktiver
- Køb netværksadapteren fra dit foretrukne sted og installer
- Når du er installeret, skal du gå til producentens websted og downloade de mest opdaterede drivere.
- Installer driverne, og genstart din computer.
PRO TIP: Hvis problemet er med din computer eller en bærbar computer / notesbog, skal du prøve at bruge Reimage Plus-softwaren, som kan scanne lagrene og udskifte korrupte og manglende filer. Dette virker i de fleste tilfælde, hvor problemet er opstået på grund af systemkorruption. Du kan downloade Reimage Plus ved at klikke her