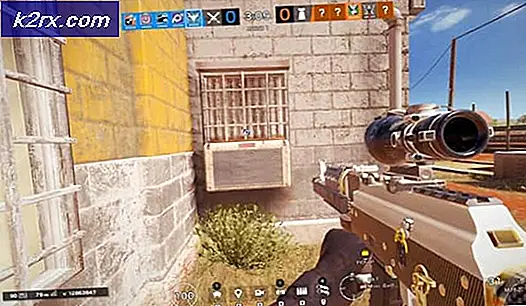Sådan tilføjes en virtuel disk til Hyper-V 2019
Under den oprindelige konfiguration af din virtuelle maskine opretter vi også en virtuel disk og tildeler den til den virtuelle maskine. Det kan ske, at den virtuelle maskine løber tør for ressourcerne, eller vi har brug for den anden virtuelle disk, hvor vi vil gemme nogle data. Fokus i denne artikel er på oprettelsen af den anden virtuelle disk. Før vi starter med proceduren, opretter vi først et scenarie.
Scenarie: Vi kører Windows Server 2019 på den virtuelle maskine, der har en disk på 40 GB. Den software, som vi lige har installeret på systempartitionen, kræver en separat lagerplacering til backupkonfigurationsfilen, og den skal ikke være netværksdel, vi bliver nødt til at tilføje en ekstra disk til den virtuelle maskine. For at gøre det opretter vi en ny virtuel disk og forbereder den til brug. Denne procedure består af tre vigtige trin:
1. Opret en virtuel disk
I det første trin opretter vi en virtuel disk med en samlet kapacitet på 50 GB. Følg instruktionerne.
- Log på i Windows Server 2019 eller Hyper-V 2019 Core Server
- Venstre klik i Windows-menuen og skriv Hyper-V Manager
- Åben Hyper-V Manager
- Vælg din hypervisor
- På venstre side af vinduet, under Handling klik Ny og vælg derefter Harddisk…
- Under Før du begynder klik Næste
- Under Vælg Diskformat, Vælg VHDX og klik derefter på Næste. Som du kan se, er der tre forskellige typer diske, herunder VHD, VHDX og VHD Set. Hovedforskellen mellem disse diske er i diskens maksimale størrelse og deres modstandsdygtighed i tilfælde af problemer, der kan opstå på grund af strømsvigt.
- Under Vælg Disk Type Vælg Fast størrelse og klik Næste. Som du kan se, er der forskellige typer diske, herunder fast størrelse, dynamisk udvidelse og forskel. Den største forskel mellem disse typer diske er i ydeevnen og den måde, hvorpå diskplads vil blive brugt på diskene.
- Under Angiv navn og placering, skriv diskens navn og vælg Beliggenhed og klik derefter på Næste. I vores tilfælde er diskens navn Backup.vhds, og vi beholder standardplaceringen, som er C: \ Brugere \ Offentlige \ Dokumenter \ Hyper-V \ Virtuelle harddiske \.
- Under Konfigurer disk og derefter under Opret en ny tom virtuel disk skriv navnet på størrelsen, og klik derefter på Næste. Enheden, der bruges, er GB. I vores tilfælde opretter vi en virtuel disk, der har 50 GB ledig plads. Som du kan se, er du også i stand til at kopiere indholdet på den angivne fysiske disk og kopiere indholdet på den angivne virtuelle harddisk.
- Under Resumé kontrollere, om alt er konfigureret korrekt, og klik derefter på Afslut
- Vente indtil disken oprettes.
- Tillykke. Du har oprettet en ny virtuel disk.
2. Tildel disk til den virtuelle maskine
I det andet trin tildeler vi den tidligere oprettede virtuelle disk til den virtuelle maskine.
- Hvis du har lukket Hyper-V Manager, skal du åbne den igen.
- Lukke ned din virtuelle maskine
- Højreklik på den virtuelle maskine, og klik derefter på Indstillinger
- Klik på IDE-controller 0, Vælg Harddisk og klik derefter på Tilføje
- Under Virtuel harddisk klik Gennemse
- Vælg den virtuelle disk, og klik derefter på Åben. I vores tilfælde har vi valgt disk, som vi tidligere har oprettet. Det kaldes Backup.
- Klik på ansøge og så Okay
- Start den virtuelle maskine og Opret forbindelse ved hjælp af dine legitimationsoplysninger.
3. Initialiser disken, og forbered den til brug
I det tredje trin initialiserer vi disken og forbereder den til brug.
- Højreklik i Windows-menuen, og klik derefter på Diskhåndtering
- Initialiser disken ved at vælge partitionstype og klikke på OK. Hvis du har flere diske, skal du vælge den rigtige. Som du kan se, er der to partitionstyper, MBR og GPT.
- Naviger til Disk 1 og gør Højreklik på ikke-allokeret disk hvilket i vores tilfælde er 50,00 GB
- Klik på Nyt simpelt bind ...
- Under Velkommen til guiden Ny enkel volumen klik Næste
- Under Angiv lydstyrke klik Næste. Vi gemmer al diskplads (50 GB).
- Under Tildel drevbogstav eller sti, vælg Tildel følgende drevbogstav og vælg derefter bogstavet, og klik Næste. Vi bruger E.
- Under Format partition Vælg Formater denne lydstyrke med følgende indstillinger og definer de tre forskellige indstillinger inklusive Filsystem, tildelingsenhedsstørrelse og Volumenetiket og klik derefter på Næste. Vi bevarer standardindstillingerne, men ændrer kun navnet på lydstyrken. I vores tilfælde er det Backup. Vælg Udfør et hurtigt format.
- Under Afslutning af guiden Ny enkel lydstyrke kontrollere, om indstillingerne er korrekte, og klik derefter på Afslut
- Verificere hvis disken er formateret og klar til brug
- Tæt det Diskhåndtering
- Åben det File Explorer (hold Windows-logoet og tryk på E)
- Verificere hvis disken er tilgængelig og klar til brug. I vores tilfælde er det klar.
- Tillykke. Du har tildelt disk til den virtuelle maskine.