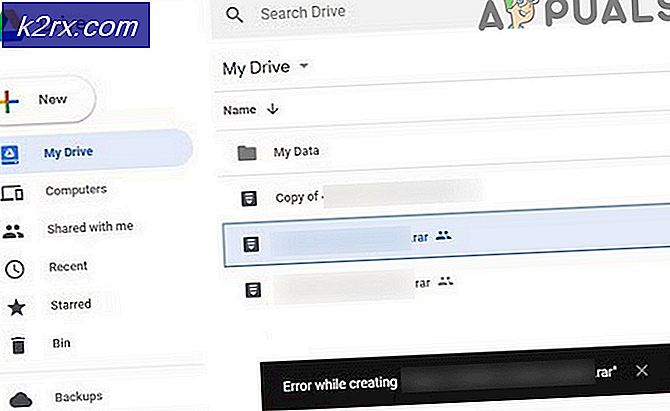Need for Speed High Stakes 'Utilstrækkelig hukommelse' Fejl
Nogle Windows 10-brugere har forsøgt at spille den gamle iteration af Need for Speed High Stakes kun for at opdage, at spillet ikke installeres korrekt eller nægter at starte. Mens nogle brugere siger, at de ender med at møde enUtilstrækkelig hukommelse tilgængelig ved installationen'I slutningen af installationsproceduren kan andre installere spillet fint, men de kan ikke starte det.
Hvis du får vist en fejl, når du prøver at installere spillet, skal du starte med at tvinge den eksekverbare installation til at installere med administratoradgang. Denne løsning blev bekræftet til at fungere af mange brugere, der tidligere ikke kunne installere spillet.
Hvis du har installeret spillet fra et traditionelt medie, og du dobbeltklikker på launcheren, og der ikke sker noget, kan du muligvis tvinge spillet til at starte ved at aktivere kompatibilitetstilstand med Windows XP.
Afhængigt af din GPU har Nvidia, AMD eller Intel måske allerede frigivet en patch, der gør det muligt for dig at køre dette spil på Windows 10. Så det skal prioriteres at sikre, at du har de nyeste drivere installeret, før du overvejer den tekniske tilgang.
Hvis intet andet virker, er din eneste chance for at køre dette spil i din nuværende konfiguration at installere en ændret version af spillet, anvende den ændrede udvidelse og derefter konfigurere og køre spillet via nGlide.
Kører installationsprogrammet med administratoradgang
I tilfælde af at du støder på en fejl under installationsfasen af Need for Speed High Stakes, kan dette problem opstå på grund af utilstrækkelig tilladelse. Flere berørte brugere, der også befandt sig i et lignende scenario, har bekræftet, at de formåede at løse problemet ved at tvinge installationsprogrammet til at køre med administratoradgang.
For at gøre dette skal du højreklikke på installationsprogrammet (setup.exe) og klik på Kør som administrator fra den nyligt viste kontekstmenu. Når du bliver bedt om det af UAC (brugerkontokontrol), klik Ja for at give administratoradgang.
Se om du er i stand til at fuldføre installationen, når du har givet administratoradgang. Hvis problemet stadig opstår, skal du gå ned til den næste mulige løsning nedenfor.
Kører eksekverbar i kompatibilitetstilstand
Hvis du kan installere spillet fint, men du støder på en fejl, når du starter spillet (eller hvis du dobbeltklikker på den eksekverbare, men intet sker), kan du muligvis løse problemet ved at tvinge den eksekverbare til at køre i kompatibilitetstilstand med Windows XP.
Nogle nostalgiske spillere, der forsøgte at spille NFS High Stakes på deres Windows 10-computer, har rapporteret, at denne løsning var det eneste, der gjorde det muligt for dem at spille spillet normalt.
Hvis du leder efter trinvise instruktioner om, hvordan du kører spillet i kompatibilitetstilstand med Windows XP, skal du følge instruktionerne nedenfor:
- Naviger til den startende eksekverbare version af NFS High Stakes, og højreklik på den. Klik derefter på Ejendomme fra den nyligt viste kontekstmenu.
- Når du er inde i Ejendomme af NFS High Stakes, klik på Kompatibilitet fra den lodrette menu øverst.
- Marker derefter det felt, der er knyttet tilKør dette program i kompatibilitetstilstandog vælg derefterWindows XP (Service Pack 3) fra den tilhørende rullemenu.
- Klik på ansøge for at gemme ændringerne, start derefter spillet igen og se om problemet er løst.
Hvis du stadig støder på det samme problem, skal du gå ned til den næste potentielle løsning nedenfor.
Opdatering af grafikdrivere
Selvom dette muligvis ikke er den bedste løsning i betragtning af at Need for Speed High Stakes er et ældre spil, der blev udgivet i 1999, har mange brugere formået at få løst dette problem, efter at de opdaterede deres GPU-drivere til den nyeste tilgængelige version.
Denne handling er vellykket, fordi Nvidia, AMD og Intel alle har frigivet grafikdriveropdateringer, der lærer nyere operativsystemer (Windows 10, Windows 8.1 og Windows 7), hvordan man kører ældre spil, der kun var designet til at køre til Windows XP eller ældre .
For at udnytte denne funktionalitet skal du sikre dig, at du opdaterer din GPU-driver til den nyeste version.
Bemærk: Hvis du har både et integreret og dedikeret grafikkort, skal du opdatere begge dele.
Heldigvis inkluderer hver GPU-producent i dag et automatisk opdateringsværktøj, der udfører denne opgave automatisk, så du ikke behøver at bekymre dig om ikke at finde den rigtige driverversion til din rig.
Når du er klar til at fortsætte, skal du følge instruktionerne nedenfor for at opdatere dine grafikdrivere til den nyeste version:
- Åbn en Løb dialogboks ved at trykke på Windows-tast + R. Skriv derefter 'Devmgmt.msc' inde i tekstfeltet, og tryk på Gå ind at åbne op Enhedshåndtering.
- Når du er kommet forbi Enhedshåndtering, skal du rulle ned gennem listen over enheder og udvide den menu, der er knyttet til Displayadaptere.
- Husk, at hvis du har to typer GPU'er (integreret og dedikeret), vil du se to forskellige poster i denne menu. Højreklik på GPU-enhedsposten, og vælg Ejendomme fra den nyligt viste kontekstmenu.
Bemærk: Selvom spil typisk drives af den dedikerede GPU, er vores anbefaling at opdatere begge GPU-typer (inklusive den integrerede løsning). - Fra Ejendomme skærmbillede, vælg Chauffør fanen fra den lodrette menu øverst, og klik derefter på Afinstaller enhed. Når du ser bekræftelsesprompten, skal du klikke på Afinstaller, men sørg for, at boksen er tilknyttet Slet driversoftwaren til denne enhed er IKKE Kontrolleret.
- Når du har fjernet driverne til både den integrerede og dedikerede løsning, kan du lukke Enhedshåndtering og genstart computeren. Ved næste systemstart, bliver dit operativsystem tvunget til at starte med det generiske sæt drivere.
- Når den næste opstart er afsluttet, skal du sikre dig, at du kører de nyeste GPU-driverversioner. For at gøre dette skal du installere det proprietære værktøj til automatisk opdatering, som din GPU-producent har udviklet, og installere de nyeste drivere.
GeForce Experience - Nvidia
Adrenalin - AMD
Intel Driver - Intel
Bemærk: Hvis du har både et dedikeret og et integreret GPU-kort, skal du installere det Geforce Experience eller Adrenaline + Intel Driver. - Installer hjælpeprogrammet, kør det, og installer enhver driver, der bliver anbefalet, genstart derefter din computer og se om du er i stand til at installere og køre Need for Speed High Stakes.
Hvis du stadig støder på det samme problem, når du forsøger at køre NFS High Stakes, skal du gå ned til den næste potentielle løsning nedenfor.
Lancering af en modificeret version af NFS via nGlide
Som mange berørte brugere har rapporteret, afhængigt af din GPU, skal du muligvis bruge nGlide-løsningen for at få spillet til at køre på Windows 10.
Flere brugere har bekræftet, at denne metode var den eneste ting, der gjorde det muligt for dem at spille det ældre NFS-spil. Men husk at du bliver nødt til at montere spillet ved hjælp af DAEMON-værktøjer og derefter installere en ændret version af spillet + udvidelsen for at gøre spillet spilbart på Windows 10.
Hvis du vil gå videre med dette, skal du gøre følgende:
- Første ting først skal du sikre dig, at din computer er udstyret med DAEMON-værktøjer. Hvis du ikke allerede har det installeret, skal du få adgang til dette link (her) og download Lite-versionen.
- Når den eksekverbare fil er downloadet, skal du dobbeltklikke på DTLineInstaller.exe, klik Ja ved UAC (brugerkontokontrol), og følg vejledningen på skærmen for at fuldføre installationen af den gratis version.
- Når installationen er afsluttet, skal du genstarte din computer og downloade denne ændrede version af spillet (her), der er igen kompileret til at køre på Windows 10.
- Når download er afsluttet, skal du udpakke indholdet af Need for Speed High Stakes-arkivet og montere NFSHS CUE-fil med DAEMON Utility, som du tidligere installerede i trin 2.
- Når det lykkes dig at montere spillet med succes, skal du klikke på Geninstaller-knap, følg derefter instruktionerne på skærmen for at fuldføre installationen.
- Det er meget vigtigt, at du vælger Fuld Installation, når du har valgt installationsstedet; Ellers fungerer udvidelsen ikke. Og udvidelsen er obligatorisk, fordi den indeholder den rettelse, der løser problemet med spilgenvejen.
- Når handlingen er afsluttet, og du bliver bedt om at tilføje en genvej til dit skrivebord, skal du klikke på Ja.
Bemærk: Hvis du får 3dSetup.exe fejlen, fortvivl ikke, det er normalt!
- Klik på EA-registreringsformularen Registrer senere.
- Når installationen er afsluttet, skal du åbne installationsprogrammet til udvidelse (NFS_HS_EP_Setup_V4.0_1.76.exe) og følge instruktionerne på skærmen for at installere det samme sted, som du tidligere har installeret de originale spilfiler.
- Når du bliver spurgt, om du giver tilladelse til udvidelsespakken til at kopiere de nødvendige filer, skal du klikke på Ja ved hver prompt.
- i slutningen af installationen vil du se en anden prompt, der beder dig om at køre 3D-opsætning. Når du ser det, skal du klikke på Ja og vent på, at 3D-opsætning indlæses. Vælg derefter fra skærmbilledet 3D Setup Glide (Voodo Card) og klik Ja for at bekræfte, klik derefter på ja i bekræftelsesvinduet.
- Inde i nGlide Configuration-hjælpeprogrammet skal du vælge standardindstillingerne (opløsning, aspektradion og opdateringshastighed) og sikre, at indstillingerne er korrekte, da ændring af grafikindstillinger fra spillets menu vil ødelægge spillet. Hit ansøge når du er klar til at komme videre.
- Start spillet ved hjælp af udvidelsesgenvejen, og du bør ikke længere støde på problemer.